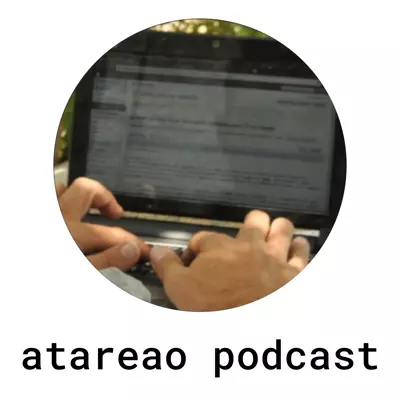Disfruta conmigo de Linux y del Open Source. Aquí encontrarás como sacarle el máximo partido a tu entorno de escritorio Linux, hasta como montar un servidor web, un WordPress, un proxy inverso, una base de datos o cualquier otro servicio que puedas imaginar. Y todo ello, lo puedes montar en una Raspberry Pi, en un VPS, en tu propio ordenador o en cualquier servidor. Vamos, cualquier cosa que quieras hacer con Linux, seguro, seguro, que la encontrarás aquí.
Similar Podcasts

Thinking Elixir Podcast
The Thinking Elixir podcast is a weekly show where we talk about the Elixir programming language and the community around it. We cover news and interview guests to learn more about projects and developments in the community.

Accidental Tech Podcast
Three nerds discussing tech, Apple, programming, and loosely related matters.
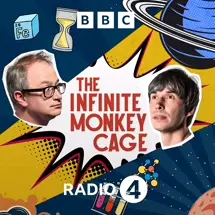
The Infinite Monkey Cage
Brian Cox and Robin Ince host a witty, irreverent look at the world through scientists' eyes.
ATA 146 Esta aplicación no funciona en Linux
Uno de los tipos de podcast que quiero hacer desde hace tiempo es de preguntas y respuestas. Es mas, varios me habéis pedido que haga algún capítulo de este tipo, de preguntas y respuestas. Sinceramente, me parece una espectacular idea. Se trata de una forma muy sencilla de resolver no solo las dudas de quien formula la pregunta sino de todos, porque tarde o temprano, alguno de nosotros terminamos por encontrarnos en la misma situación, o en una situación parecida. De esta forma, cuando tenga material, publicaré un episodio, como este, dedicado a preguntas y respuestas. Dedicado a preguntas y respuestas de la audiencia. Dedicado a tus preguntas y respuestas. En este sentido, cualquier pregunta que quieras hacer, la puedes enviar a través del formulario de contacto en atareao.es/contactar. Y ¿que voy a contarte hoy?, entre otras cosas, te voy a comentar como puedes resolver que una aplicación no funciona en Linux, o al menos, como puedes enviar información al desarrollador de la aplicación, para que te ayude a averiguar porque no funciona. Pero no solo esto, si no que en el caso de que sea un error de la aplicación, ya sea general o por el entorno en el que tu la estás utilizando, estás ayudando al desarrollador a corregir ese error. De esta manera, como digo, ayudas al desarrollador, ayudas al resto de usuarios, que en el momento que esté solucionado el problema, también podrán utilizarla y por supuesto te ayudas a ti mismo. Por supuesto, no solo trataré este problema de la aplicación que no funciona en Linux, sino también algunas otras preguntas, ideas o sugerencias que se han formulado. Esta aplicación no funciona en Linux En que ando metido Como todos los jueves te cuento en que ando metido para que sepas lo que vas a encontrar los próximos días en atareao.es. Así, lo primero es contarte sobre los artículos que he escrito. El primero es sobre httpie un potente cliente HTTP para la línea de comandos. Es realmente interesante, cómodos, sencillo y fácil de utilizar. Una herramienta a la que seguro le puedes sacar mucho provecho en tus propios scripts. Por otro lado, sigo con el tutorial sobre Vim, y en este caso, te contaré sobre la línea de comandos de Vim. Que es lo que puedes hacer desde esa línea de comandos, y que posibilidades tienes. Respecto a las aplicaciones, estoy trabajando sobre la aplicación del próximo mes. Una aplicación que te permite gestionar las pantallas externas, y por otro lado, la gestión del color. Una de preguntas y respuestas Vamos al turrón. Tal y como te adelantaba en la introducción del podcast, el objetivo de este nuevo episodio del podcast, es responder algunas de las preguntas que se han formulado, en atareao.es. Algunas de estas preguntas, las respondo de forma genérica, porque se trata de una pregunta que me suele llegar de forma habitual. Otras son preguntas muy concretas que has formulado tu u otra persona, y a la que intento dar respuesta. Como te decía en la introducción, si tu también quieres formular alguna pregunta no tienes mas que dejarla en el formulario de contacto. Más información en las notas del podcast sobre Esta aplicación no funciona en Linux.
ATA 145 Linux Mint como entorno de trabajo
Recientemente he hecho una mudanza temporal de entorno de escritorio. He pasado de GNOME Shell a Cinnamon, pero no solo esto. También de distribución de Ubuntu a Linux Mint. ¿Cual es la razón para dejar mi distribución preferida?. La cuestión es que con el fin de preparar las aplicaciones para la siguiente versión de Ubuntu, la 20.04 Focal Fossa, he instalado la versión de desarrollador en mi equipo. Sin embargo, no existe controlador para el DisplayLink. El DisplayLink es el dispositivo que utilizo para trabajar con varias pantallas. Lo cierto es que estoy tan acostumbrado a utilizar varias pantallas que se me hacía todo cuesta arriba. Así que aprovechando que siempre tengo en otra partición Linux Mint, para mis pruebas de aplicaciones, he intercambiado escritorios y distribuciones. Esto me ha llevado a un pequeño aprendizaje, en cuanto a atajos de teclado y algunos detalles adicionales que te contaré en este nuevo episodio del podcast, y que seguro vas a encontrar interesantes. Así, en este episodio te contaré he convertido Linux Mint como entorno de trabajo. Linux Mint como entorno de trabajo Sobre el DisplayLink Te tengo que confesar que el problema con el DisplayLink me ha llevado toda una tarde perdida. Y eso que no le he prestado suficiente atención, pero no es que no le haya prestado suficiente atención, tampoco se la he querido prestar. Actualmente tengo demasiados frentes abiertos, y no quiero, ni tengo tiempo, para meterme en este lío. Sobre todo si tienes en cuenta, que en breve liberarán una nueva versión, o al menos eso espero yo. Lo que he hecho ha sido un script. Un script que revisa todos los días la página web donde se publica el controlador del DisplayLink. En el caso de que la página haya cambiado respecto a la última vez que lo miró me envía un mensaje de Telegram* para que pueda revisar el cambio. Por supuesto, para hacer que este script revise todos los días la página he creado una tarea en cron. El script en cuestión es parecido al que puedes ver a continuacíón, por si a ti también te interesa hacer algo parecido. #!/bin/bash sumo=$(md5sum file.txt) wget https://www.displaylink.com/downloads/ubuntu -O file.txt sumd=$(md5sum file.txt) if [ "$sumo" != "$sumd" ] then message="**Atento**, **atento**: DisplayLink **modificado**" fi source /root/.telegram_keys URL=https://api.telegram.org/bot$TOKEN/sendMessage echo "se ha modificado" curl -s -X POST $URL -d chat_id=$CHANNEL -d text="$message" >/dev/null 2>&1 Indicarte que tanto el id del canal, como el token del bot, están en un archivo, tal y como puedes ver en el script, por supuesto con permisos de lectura y escritura restringidos. Instalando para convertir Linux Mint como entono de trabajo Sobre la instalación Como te he comentado anteriormente, ya tenía instalado Linux Mint. Sin embargo lo tenía instalado única y exclusivamente para probar las aplicaciones que voy haciendo. En este sentido no tenía Linux Mint en su última versión, sino que era la versión Tessa, así que decidí actualizar. Sin embargo, en lugar de actualizar como hago de costumbre, decidí actualizar en caliente. Más información en las notas del podcast sobre Linux Mint como entorno de trabajo
ATA 144 Picture in Picture en Firefox
Firefox es todo un clásico para mi, y esto queda demostrado claramente, por la cantidad de artículos y episodios del podcast que le he dedicado. En particular y en lo que se refiere al podcast, ya empecé con el episodio 26, sobre descubrir Firefox en el 2018, continué con el episodio 123, en el que ponía de manifiesto, que para mi Firefox barre a Chrome en el escritorio, para concluir, recientemente con el episodio 128 dedicado a exprimir el Black Friday con Firefox. Aunque en este último caso, seguramente, podía haber hecho el correspondiente podcast en su versión en Chrome. Y es que te tengo que confesar que no siempre le he sido fiel a Firefox. Hubo un tiempo en el que por la estabilidad del navegador, lo sustituí por su competencia. Sin embargo, últimamente me tiene loco, pero loco en el sentido de enamorado. Y eso que, de vez en cuando me da algún que otro disgusto en lo que se refiere al consumo de recursos. Sin embargo, los responsables de Firefox no paran de añadir e incorporar novedades, y todo ello redunda en que están haciendo un gran tabaco. Y no solo le añaden novedades, sino que sobre todo miran por el usuario final. Entre estas novedades, y te quiero hablar de una en particular, y es precisamente del Picture in Picture en Firefox. Así en este nuevo episodio del podcast, te quiero comentar sobre esto del Picture in Picture en Firefox, y algunas otras novedades que ha incorporado Firefox recientemente. Picture in Picture en Firefox En que ando metido Como todos los jueves, te cuento, en que ando metido para que sepas que te vas a encontrar en los próximos días en atareao.es. Artículos Esta semana te traigo dos artículos. El primero de los artículos se refiere a bat un cat con alas. Se trata de un sustituto de cat pero supervitaminado. Sobre cat te hablé en el capítulo del tutorial sobre el terminal dedicado a procesar texto con head, tail, cat, split, .... bat como mínimo tienes que probarla, sobre todo si utilizas git por que la integración con esta herramientas es espectacular. El siguiente de los artículos es el tercer capítulo del tutorial sobre Vim. Se trata de un capítulo muy especial, para mi, en el que trato el lenguaje de Vim. Si, como lo has leído. En este capítulo te explico como puedes hacer cientos de operaciones utilizando verbos, nombres y adjetivos, y combinándolos entre si para crear tus propias frases con las que relacionarte con Vim. Más información en las notas del podcast sobre Picture in Picture en Firefox
ATA 143 RSS en el siglo XXI
Con todo el avance de las tecnologías digitales. Con todo el avance que han supuesto las redes sociales. Si te digo que mi medio principal de información son los feed RSS ¿Que me dirías?¿Que me dirías si te digo que mi fuente principal de información es el RSS en el siglo XXI? Si, así es, y a mucha honra ¿Porque es RSS en el siglo XXI? Simplemente porque es donde encuentro la mejor información. Y encuentro la mejor información por delante del que, puedes suponer que es el rey, Twitter. Y entonces, ¿no utilizo Twitter? Si, si que utilizo Twitter, pero me despista mucho. Y aún siendo un buen medio de información, con RSS obtengo mucha mas información, y sobre todo información de mas calidad. El problema de Twitter, o al menos así lo veo yo, es que en hay usuarios de Twitter, que no son fieles a la temática central de su perfil. Y así, aunque su temática sea sobre Ubuntu, por decirte algo, terminan por hablar de fútbol, por ponerte un ejemplo. Y esto me confunde sobre manera. Esto no quiere decir que no sea correcto, simplemente, que a mi me despista, claro. Por supuesto que los RSS no son mi medio principal de información. También utilizo Reedit, GitHub, y como no podía ser de otra manera, también los podcast. Por todas estas razones, considero importante, acercarte de nuevo al RSS como fuente de información. Ya sea, porque en un momento te has alejado, como porque nunca lo has considerado como una fuente de información. Así, en este episodio del podcast te cuento como consumir RSS en Linux, en Android y por supuesto como lo hago yo. RSS en el siglo XXI Consumir RSS en el siglo XXI en el escritorio A continuación encontrarás una descripción de las aplicaciones que he utilizado en alguna ocasión para consumir RSS en el escritorio. Y te lo cuento en pasado porque actualmente, en raras ocasiones, consumo RSS desde el escritorio, actualmente lo hago desde Android, pero esto te lo comentaré mas adelante. Akregator Se trata de una aplicación KDE que te permite añadir feeds de forma realmente sencilla. Te notifica sobre los feeds que no has leído, y te permite guardar contenido. Se encuentra en los repositorios oficiales de Ubuntu, con lo que su instalación es tan sencilla como sudo apt install akregator QuiteRSS QuiteRSS al igual que Akregator, también te permite la actualización automática de los feeds. Pero además te permite configurar como y cuando realizar esa actualización. Si quieres que la actualización sea cada vez que se inicia la aplicación o quieres que se actualice cada cierto tiempo. Otra interesante característica que te trae QuiteRSS es que tiene un navegador integrado en la propia aplicación, con lo que no necesitas salir de la misma en el caso de que quieras ampliar el contenido de una noticia. Además te permite ocultar las imágenes para centrarte en el texto. Es decir, básicamente te limpie el texto, para facilitarte la lectura. Pero si lo que has leído hasta el momento te parece poco, indicarte que QuiteRSS, tiene un bloqueador de anuncios. En este sentido, tengo posiciones enfrentadas. Por un lado, entiendo que los creadores de contenido deben tener la posibilidad de monetizar su contenido. Pero por otro hay quien abusa tanto de esto, que al final es casi imposible leer el contenido. Mas información en las notas del podcast sobre RSS en el siglo XXI
ATA 142 Tus contenedores accesibles desde Internet
Este año, yo y seguramente tu, si me sigues los pasos, tengo intención de levantar una docena de servicios en la Raspberry. La idea, es montar todo tipo de servicios que me sean de utilidad. Así, recientemente publiqué un podcast relativo a una alternativa a Dropbox, o también como podías llevar la gestión del conocimiento con mkdocs o incluso la alternativa a ifttt o zapier. Pero, como te digo, esto solo es el principio de lo que tiene que llegar. Desde luego, desde la red local en la que tienes montado todos estos servicios, no tendrás problema de acceder a ellos. Pero ¿como tener tus servicios accesibles desde internet? Como tener tus archivos disponibles, o esa gestión del conocimiento. Ya has visto en otros episodios del podcast como podías acceder a tu Raspberry desde internet. Pero ¿como acceder a todos los contenedores que vas a montar este año?. Tus servicios accesibles desde internet En que ando metido Como todos los jueves te cuento en que ando metido, para que sepas de primera mano, lo que encontrarás en las próximas días. Artículos Respecto a los artículos, indicarte que he publicado dos artículos. El primero de los artículos hace referencia a como gestionar pantallas externas en Linux. Se trata de una interesante solución si no quieres acceder al menú de las pantallas externas que tengas conectadas a tu portátil. Esto, por supuesto no se quedará aquí, porque llevará asociado una aplicación… aunque no quiero adelantarme a los acontecimientos. El segundo de los artículos, es la continuación del tutorial sobre Vim. En este tutorial nos adentramos a la edición en Vim. Son los pasos previos. Este capítulo es un poco denso, porque trae consigo decenas de combinaciones de teclas. No es necesario que las aprendas, simplemente que las conozcas, porque son imprescindibles para el tercer capítulo, que seguro arrojará luz sobre todo esto. Aplicaciones Respecto a las aplicaciones, ando metido en varias. Por supuesto la primera es la que está relacionada con el artículo que he comentado anteriormente, sobre gestionar pantallas externas en Linux. Pero no solo esto, sino que además estoy trabajando en la modificación de pomodoro-indicator, una herramienta que te ayudará a aplicar la técnica pomodoro para mejorar sensiblemente tu productividad. En este caso, la mejora consiste en añadir estadísticas. Una idea que parte de la aplicación Hábitos que te permite medir tus hábitos para ser mas productivo. Como ves, este año el tema principal es la productividad. Tus servicios accesibles desde internet Más información en las notas del podcast sobre como tener tus contenedores accesibles desde internet.
ATA 141 Screencast en Linux
En el episodio 137, en el que te comenté los objetivos de este proyecto para el 2020, te adelanté que uno de los mismos era iniciarme en YouTube. Pero, comenzar de verdad, no como hasta el momento, en el que he subido algún video de forma esporádica, o he subido los audios del podcast en formato de vídeo, para quien lo quiera consumir de esta forma. El objetivo es crear vídeos, eso si vídeos cortos. Se trata de producir pequeñas píldoras. Píldoras donde explicar de una forma visual, aquello que soy incapaz de explicar mediante el blog o el podcast. Se trata de series o monográficos temáticos. Como ya te puedes imaginar, en mi caso, es imprescindible grabar el escritorio, pero no se trata únicamente de grabar el escritorio, también quiero añadir algunos aspectos que considero realmente importantes, al menos para mi, y sobre todo para comunicarme contigo. Así en este nuevo episodio del podcast, te voy a comentar que opciones tienes para grabar el escritorio, vamos, para lo que se conoce como screencast en Linux. Screencast en Linux Requerimientos Antes de comentarte las opciones que tienes para realizar screencast en Linux, me gustaría contarte cuales son mis requerimientos o que formato quiero darle al vídeo. Creo que es importante para lo que te voy a contar a continuación. Así, además de realizar el screencast en Linux, básicamente grabar el escritorio, quiero que los vídeos cuenten con dos aspectos que considero importantes. Como te he indicado se trata de hacer vídeos en el que te explico como hacer algo, o alguna característica particular. Evidentemente para esto necesito mostrar el escritorio y la aplicación que estoy utilizando, pero no solo esto. También considero, que es necesario, mostrarte que es lo que estoy escribiendo. Básicamente, que veas las teclas que estoy pulsando. No tiene ningún sentido que te hable sobre atajos de teclado, y que no los veas. ¿No te parece? Por otro lado, quiero aparecer en el vídeo… no como protagonista de una película, sino como el que está detrás del teclado. Considero que es un aspecto muy importante, y en este sentido, estoy trabajando para hacerme la vida más fácil, a la hora de producir estos vídeos. Por supuesto, la idea es grabar audio y vídeo, aunque no descarto grabar algún gif animado de una acción concreta. Sin embargo, esto será algo puntual y esporádico. Indicarte que tengo varias pantallas, y solo quiero grabar una de ellas, utilizando otra para las notas de la grabación o para documentar lo que estoy haciendo en el vídeo. Para finalizar con esto de los requerimientos para hacer screencast en Linux, están los atajos de teclado. Esto es fundamental. Tanto para iniciar, como para pausar o detener el vídeo, tiene que ser por atajo de teclado, no desplazando con el ratón hasta llegar al indicador de la aplicación. Opciones para realizar screencast en Linux A continuación te comento algunas de las opciones que he barajado para hacer screencast en Linux. Por supuesto, que te contaré cual es la opción elegida y porqué, y de la misma forma, me gustaría me indicaras si conoces alguna otra opción. Y lo que me parece mas importante, ¿que opción utilizas tu para hacer screencast en Linux?. Mas información en las notas del podcast sobre Screencast en Linux.
ATA 140 Docker desde el navegador
Como ya he comentado en mas de una ocasión, creo que Docker, o más bien, la tecnología de contenedores, es una herramienta que tienes que aprovechar. En este sentido durante los últimos meses del año pasado, publiqué un completo tutorial sobre docker. Todo con el objetivo de que puedas aprovechar esta potente tecnología, y que puedas sacar el máximo partido posible. De hecho, en el podcast 138, te hablo sobre la alternativa a Dropbox para la Raspberry. En el te cuento sobre Seafile y que durante mucho tiempo he estado intentado instalarlo en la Raspberry, sin ningún éxito, hasta que al final, lo he hecho con Docker, y todo ha sido realmente sencillo. Bueno, realmente sencillo, una vez que he creado la imagen. Sin embargo, tienes que reconocer, que trabajar con Docker es tedioso, y realmente no te aporta gran cosa. Así, sería interesante tener un interfaz que te ayudara con la gestión de Docker. Y precisamente, atendiendo a esto, hace unos días publiqué un artículo sobre lazydocker o docker para perezosos, que te traía esa interfaz para el terminal. Pero que te parecería gestionar docker desde el navegador. Si como lo has oído, gestionar docker desde tu navegador preferido, Firefox, Chromium, Chrome, o el que sea que tu utilices. Pues precisamente de esto te voy a hablar en el podcast de hoy. Te voy a hablar sobre una herramienta que te permite gestionar docker desde tu navegador de internet preferido. Docker desde el navegador Portainer Para gestionar docker desde el navegador, tienes una excelente herramienta llamada Portainer. Se trata de un interfaz gráfico en forma de web que te permite gestionar todo lo relativo a docker, desde contenedores a imágenes, pasando por redes y volúmenes. Instalación Por supuesto, y como no podía ser de otra forma, para instalar Portainer en tu Raspberry, en un servidor o donde quieras instalarlo, lo vas a hacer con un contenedor. Así, para instalar Portainer necesitas crear un volumen y levantar el contenedor. A menos que ya tengas Portainer instalado en otro servidor, y lo quieras enlazar con este, en cuyo caso, tienes que levantar un cliente de Portainer. Resumiendo, para instalar Portainer, ejecuta estas dos instrucciones en un terminal, docker volume create portainer_data docker run -d -p 9000:9000 -p 8000:8000 --name portainer --restart always -v /var/run/docker.sock:/var/run/docker.sock -v portainer_data:/data portainer/portainer Sobre el protocolo http Por defecto las comunicaciones con Portainer no son cifradas, sin embargo es posible configurarlo para que lo sean. Sin embargo, no me voy a meter en este asunto, porque no voy a permitir que Portainer, esté accesible desde el exterior. Así, si necesito conectarme a Portainer para realizar cualquier tipo de operación, lo haré a través de la VPN. Recordarte que tal y como te comenté en el podcast 134, le he dado el pasaporte a OpenVPN para darle la bienvenida a WireGuard. Opción, que con la experiencia de estos dos últimos meses te recomiendo totalmente. Mas información sobre Docker en el navegador en las notas del podcast
ATA 139 Medir tus hábitos para ser mas productivo
En repetidas ocasiones habrás escuchado o leído, aquello que para ser mas productivos hay que tener los dedos pegados al teclado. Básicamente el objetivo, es reducir el uso del ratón al mínimo. Pero, ¿porque reducir el uso del ratón al mínimo? Hace unos años ya tenía su sentido, pero hoy en día, cuando las pantallas han crecido significativamente de tamaño, cuando es posible que tengas mas de una pantalla, esto todavía tiene mas sentido. En mi caso por ejemplo, que tengo varias pantallas, desplazarme de una punta a otra del escritorio, es casi como viajar de los Apeninos a los Andes. Pierdo un tiempo considerable. Tanto es así, que he creado un atajo de teclado para resolver este problema, pero esto es harina de otro costal. De la misma forma, ir hasta el menú de la aplicación para seleccionar una opción, va a ser siempre mucho mas lento que utilizar un atajo de teclado que despliegue esa opción. Sea como fuere, es necesario acostumbrarse al uso del teclado. Pero ¿como saber si vamos mejorando en el uso del teclado? Lo podemos hacer por intuición, pero ya te digo, que esto en raras ocasiones funciona. Para saber si estamos mejorando tenemos que medir, pero ¿como medir nuestros hábitos?. Si, por que se trata de eso, de medir tus hábitos para ser mas productivo. Pues para esto es para lo que he lanzado la primera de las aplicaciones de este año, con el reto 12 meses 12 aplicaciones. Y precisamente, la aplicación se llama así Hábitos, y el objetivo es medir tus hábitos para ser mas productivo. Es decir, medir cuantos kilómetros recorres con el ratón, cuantas teclas pulsas, y cuantas veces haces clic. Medir tus hábitos para ser mas productivo Como ya te he comentado, para mejorar tu productividad en el escritorio, con independencia del que utilices, puedes tomar varias acciones. Conocer las aplicaciones con las que trabajas. Esto implica conocer en profundidad las opciones que te ofrecen para de esta manera ir al grano. Aprender atajos de teclado, no solo de las aplicaciones que utilizas, sino también, de tu entorno de escritorio y por supuesto de tu shell. Para ello, te recomiendo que escuches el podcast 94 sobre fondos de pantalla productivos. En este episodio, no solo te hablo de como aprender atajos de teclado, sino que te ofrezco algunos recursos para que los tengas a tu disposición. Medir tus hábitos para ser mas productivo. Medir el uso que haces tanto del ratón como del teclado. Medir pulsaciones de teclas y kilómetros de ratón. Analizar tus resultados con el tiempo. Ver tu evolución, ver si mejoras o empeoras. La parte correspondiente al análisis es tan importante como la parte de la medición. Se trata de saber si estás mejorando o empeorando tus hábitos para ser mas productivo. En el caso de que estés mejorando, simplemente tienes que aplicarte y seguir en el camino que has tomado. Sin embargo, en el caso de que no hayas mejorado, sino todo lo contrario, que has empeorado, tendrás que tomar las medidas, que consideres oportunas para corregirlo, y volver al camino de la productividad. Mas información en las notas del podcast sobre como medir tus hábitos para ser mas productivo
ATA 138 La alternativa a Dropbox para tu Raspberry
Hace tiempo que tengo una espina clavada en la corazón, y es Seafile. Hasta la fecha, lo he intentado instalar en la Raspberry en innumerables ocasiones y no lo he conseguido. Sin embargo, una de las razones para hacer un tutorial sobre docker, es precisamente, la de poder resolver problemas como este. En internet, siempre hay alguien que ya ha hecho la pregunta que tu quieres preguntar, o la imagen docker que tu necesitas, para el servicio que quieres montar, y esto ha sido lo que ha sucedido. Así, al fin, tengo Seafile, la alternativa a Dropbox para tu Raspberry. La alternativa a Dropbox para tu Raspberry ¿Que es Seafile? Seafile es un servicio que puedes hospedar en tu Raspberry, o en cualquier otro servidor, que te permite tener tus archivos en la nube. Si efectivamente, es la alternativa a Dropbox para tu Raspberry. Esto como te puedes imaginar tiene sus ventajas e inconvenientes, como cualquier otro servicio que decidas mantener tu. Y es que si te decides a mantener el servicio, necesitarás estar al tanto, para que siempre esté en producción, y en caso de que caiga, tendrás que reponer el servicio. En este sentido, siempre puedes utilizar algún servicio como el que comenté en el podcast 99 sobre las autoremedicaciones para la Raspberry. Un servicio que te va a permitir no solo estar al corriente de lo que pasa en la Raspberry, sino que en caso de que se produzca un incidente, sea capaz de resolverlo. En este sentido, te recomiendo que escuches ese podcast para que te hagas una idea de lo que te estoy comentando. Características de Seafile ¿Que características tiene esta alternativa a Dropbox para tu Raspberry? Además de ser un servidor de archivos que siempre vas a tener disponible, Seafile, tiene una serie de características que lo convierte en un servicio realmente interesante. Algunas de estas características son las siguientes, Se trata de un servicio que tiene clientes para todas las plataformas. Así encontrarás clientes para Windows, MacOs, Linux, Android, etc. De esta manera, tienes todos tus archivos en la nube, y en cualquiera de esos dispositivos. Organiza tus archivos en bibliotecas Cada bilioteca la puedes sincronizar con tus diferentes dispositivos. Pero no solo esto, sino que además puedes cifrarlo mediante una contraseña. De esta manera, solo quien tenga esa contraseña podrá ver el contenido de tu biblioteca. La sincronización es selectiva. Puedes elegir exactamente que archivos y bibliotecas quieres sincronizar. Es un servicio extremadamente rápido a a hora de sincronizar archivos. Lo cual es una verdadera ventaja, y evita que te desesperes. AL final, Seafile, esta alternativa a Dropbox, es como si tuvieras una extensión de tu disco duro con la misma capacidad que te ofrece el servidor de Seafile. Puedes definir la capacidad que otorgas a cada uno de los usuarios de Seafile. Mucha mas información en las notas del podcast sobre la alternativa a Drobpbox para tu Raspberry Pi
ATA 137 De 2019 a 2020. Una año entrante brutal
Ya el año pasado inicié esta costumbre. Aunque sinceramente no se si llamarlo costumbre cuando este va a ser la segunda vez que lo haga. Sea como fuere, el objetivo del podcast de hoy, es contarte, lo mas interesante del año 2019 y las promesas de año nuevo para el 2020. Esto de contarte lo mas interesante del 2019, no es para recrearme en ello, sino mas bien, para que si, por lo que fuera, no lo viste en su momento, lo puedas ver, leer, escuchar, descargar o utilizar ahora, o cuando tu creas. Al final, creo, que la parte de 2019, va mas dedicada a ti, para que seas conocedor de esas actividad, y la parte del 2020…, también va dedicada a ti. Porque el objetivo es que sepas que voy a hacer, y si ves que te falta algo, que echas en falta algo en concreto, me lo comentes, para que pueda cambiar el rumbo. De 2019 a 2020. Una año entrante brutal Este episodio del podcast es un poco como el Cuento de Navidad de Charles Dickens. Bueno, un poco, ya que en esto que te voy a contar, no encontrás al fantasma de la Navidad presente, y yo tampoco soy Ebenezer Scrooge. Y si lo soy, entonces que me visiten de inmediato los tres fantasmas, para cambiar esa actitud. lo que pasó en 2019 Como te decía, el objetivo es contarte lo mas reseñable, para que en caso de que se te escapara algo, lo puedas recuperar. Así, voy por partes. Sobre aplicaciones Este año 2019, ha sido bastante pobre en cuanto a la producción de nuevas aplicaciones. Siempre refiriéndome a mis propias aplicaciones, por supuesto. Aunque te tengo que decir, que en general, veo bastantes menos aplicaciones nuevas, que las que se producían años anteriores… básicamente hace un decenio. Así, en lo que se refiere a nuevas aplicaciones, puedes encontrar las siguientes, Chrome apps para GNOME Shell. Una aplicación que implementa un menú para acceder de forma sencilla a todas las aplicaciones para Chrome y Chromium. Start here. Para iniciarte en Ubuntu. Esta aplicación va camino a renombrarse a Primeros pasos o First Steps. PAM device. Te permite desbloquear Ubuntu o Linux Mint utilizando tu móvil o un USB. Por contra, y para suplir esta falta de creatividad, lo que si he hecho ha sido actualizar algunas de las aplicaciones implementadas en años anteriores. Más información en las notas del podcast sobre De 2019 a 2020. Una año entrante brutal
ATA 136 La Raspberry Aislada
En el episodio 134 del podcast te hablé sobre redes virtuales. En concreto, te estuve contando que abandonaba OpenVPN por WireGuard. Lo cierto es que llevo algo mas de un mes, utilizando una Raspberry como servidor de de WireGuard, y el funcionamiento es perfecto. Todo ha ido como la sede. Así que decidí dar el siguiente paso, que es el montar una Raspberry Aislada. ¿A que me refiero con esto de una Raspberry Aislada? Escucha el podcast y te enterarás de todo… La Raspberry aislada En que ando metido Como todos los jueves te cuento en que ando metido. Para que sepas lo que encontrarás aquí en las próximas semanas. Artículos Respecto a los artículos contarte que el lunes escribí un artículo sobre, como evitar la actualización de un paquete en Ubuntu. Bueno, quien dice en Ubuntu, dice en Debian, Linux Mint, etc. Aplicaciones En cuanto a las aplicaciones, durante estos días estuve trabajando en la actualización y mejora de Simple Wallpaper Randomizer, sobre la que ya te comenté en el podcast del pasado lunes sobre como vestir tu escritorio de Navidad de forma aleatoria. Se trata de una sencilla aplicación que te permite cambiar entre fondos de pantalla de forma aleatoria, y también te permite instalar paquetes de fondos de pantalla. Por otro lado, sigo trabajando sobre PAM Device. La aplicación que te permite desbloquear Ubuntu con tu móvil. En este caso, se trata de resolver un problema con KDE Neon. Y es que tiene un error reconocido, que te impide entrar dentro de la sesión. La única solución es desinstalar PAM Device. Y la otra cuestión sobre la que estoy trabajando es para dar soporte a los wereables. De esta manera, con una pulsera cuantificadora, o un reloj inteligente podrías desbloquear Ubuntu. Espero poder tenerlo resuelto pronto ambas cosas. ¿Que es eso de una Raspberry aislada? Durante el mes de agosto surgió la necesidad de tener una Raspberry aislada. ¿A que me refiero? Pues me refiero a una Raspberry que estuviera en una casa de campo o en un terreno, y que su única conexión con el mundo exterior fuera un módem 4G. Un lugar donde no llegaba ni el ADSL, ni la fibra óptica. Puedes pensar en un casa de campo, como te decía, o también un terreno de cultivo, o lo que tu quieras. Al final, se trata de tener la Raspberry aislada, y poder conectarte a ella, para ver lo que está sucediendo, o para interactuar con ella. Sobre el módem El módem con el que estuve haciendo las pruebas era un USB Huawei E3372 4G. Se trata de un dispositivo que está desbloqueado, permitiendo trabajar con cualquier operador de telefonía y con una velocidad de descarga de 150 Mbps y de 50 Mbps de subida. Para poder funcionar sin ningún problema con el módem en tu Raspberry Pi aislada, necesitas quitar el PIN. Es decir, que este módem trabaje sin PIN. Más información en las notas del podcast sobre la Raspberry Aislada
ATA 135 Vistiendo tu escritorio de Navidad de forma aleatoria
Como no solo de productividad vive el ser humano, de vez en cuando me da por esto de los fondos de pantalla, como ya pudiste ver en el artículo sobre fondos de pantalla invernales. Lo cierto, es que como te he comentado en alguna que otra ocasión, no soy mucho de utilizar fondos de pantalla. Sin embargo, de vez en cuando me da por esto, y en este sentido, quería compartir contigo, una recopilación de fondos de escritorio de Navidad. Pero no solo esto, sino también, una aplicación que te permite cambiar los fondos de pantalla de forma aleatoria, y con un reducido consumo de recursos. Me refiero precisamente a Simple Wallpaper Randomizer Vistiendo tu escritorio de Navidad y de forma aleatoria Instalar fondos de pantalla en tu escritorio Lo cierto es que, esto de instalar fondos de escritorio de Navidad, o de lo que tu quieras es realmente sencillo en cualquier entorno de escritorio. Ya sea GNOME Shell, MATE, Cinnamon, KDE Plasma, XFCE, o el que tu quieras. Simplemente descargas la imagen que quieres descargar de internet, abres tu explorador de archivos, Nautilus, Nemo, Caja, Dolphin, y en general al hacer clic sobre la imagen con el botón derecho del ratón, verás en el menú contextual una opción que dice establecer como fono de pantalla. Así que como ves, instalar fondos de pantalla en cualquier distribución es realmente sencillo. Dicho esto, como te decía, en la introducción, yo no soy mucho de cambiar de fondo de pantalla. O bien utilizo un fondo de pantalla de los que vienen por defecto. O bien, utilizo alguno de los fondos de pantalla productivos que te comenté en el episodio 94 del podcast, o voy cambiando los fondos de pantalla de forma aleatoria utilizando Simple Wallpaper Randomizer. Pero lo que no me gusta, es andar navegando por internet, en busca de un fondo de pantalla porque termino perdiendo el tiempo en otras cosas, que no tienen ninguna relación. Simple Wallpaper Randomizer Simple Wallpaper Randomizer es una aplicación que te permite cambiar de forma automática el fondo de pantalla en base a dos parámetros. O bien en función del tiempo que tu hayas establecido, o bien cada vez que se inicie tu equipo. ¿Entre que fondos de pantalla cambia? Busca todos los fondos de pantalla que se encuentren en el directorio /usr/share/backgrouds y sus subdirectorios, y selecciona uno que no te haya mostrado anteriormente. ¿Cual es la razón de Simple Wallpaper Randomizer? Se trata de crear una aplicación tremendamente sencilla, con un consumo de recursos muy reducidos y que cumpla a la perfección con su trabajo. Hasta el momento las aplicaciones que había probado, o bien, trabajaban en segundo plano, añadiendo un indicador, o consumían excesivos recursos. Solo hay que cambiar el fondo de pantalla. Más información en las notas del podcast sobre vestir tu escritorio de Navidad
ATA 134 Bienvenido WireGuard 📡 a mi Raspberry 😍 (modo fácil). Adios OpenVPN 👋
En estos últimos tiempos, dos grandes chismes entraron en mi vida digital. Por un lado, un chisme hardware, como es la Raspberry, que si bien fui inicialmente reticente a su entrada, definitivamente ha supuesto un antes y un después. El otro de los chismes, en este caso, un chisme software, ha sido, sin lugar a dudas las VPN. Eso de poder acceder a todos dispositivos como si me encontrara en la misma red es algo que da mucho, pero que mucho juego. Puedo estar de viaje y seguir experimentando con cualquiera de las Raspberry como si las tuviera en mi propia red local. Sin embargo, hasta la fecha, siempre he utilizado OpenVPN. Sin embargo, para un proyecto, que te comentaré el próximo jueves, Angel de uGeek, me recomendó que probara, WireGuard… y vaya, ha sido un acierto montar WireGuard en mi Raspberry. Tanto es así, que actualmente, WireGuard, no solo está en mi Raspberry, sino que está en todas las Raspberry de mi granja… Pero no solo esto, sino que también, lo tengo ya en el móvil y por supuesto en mi portátil. Se ha convertido en mi VPN por defecto, desplazando a OpenVPN. ¿porque? Sinceramente, con el tiempo que lo llevo probando, que no es mucho, me está dando muy buenos resultados. Una respuesta rápida. Pero… escucha el podcast, donde te lo cuento todo con detalle. Adiós OpenVPN, bienvenida WireGuard a mi Raspberry En que ando metido Artículos En lo referente a los artículos esta semana he escrito dos artículos. Uno de ellos, referente a una extensión para Cinnamon y GNOME Shell, un Alt Tab supervitaminado. Esto te va a permitir ser mas productivo con este atajo de teclado. El segundo de los artículos, no es mas que una recopilación de fondos de pantalla con motivos invernales. Se trata de dar un toque mas personal a tu escritorio. Para ello, he recopilado las imágenes seleccionadas por los chicos de OMG! Ubuntu!. Son imágenes de unsplash.com. Este paquete simplemente recoge esas imágenes y las empaqueta para diferentes entornos de escritorio, KDE Plasma, Cinnamon, GNOME, MATE, XFCE, etc. De esta manera, las puedes utilizar fácilmente en tu equipo y darle un toque muy, pero que muy personal. Si, tienes alguna imagen, típicamente de estas fechas, y quieres que forme de este paquete, no dudes en enviármela, y la incorporaré. WireGuard en mi Raspberry He hablado y escrito largo y tendido sobre las ventajas de utilizar una red privada virtual. Así, te recomiendo, los artículos, Una puerta a tu Raspberry teniendo IP dinámicaAcceder at tu Rasbperry de forma seguraEl terminal de tu Raspberry desde un navegador Más información en las notas del podcast sobre WireGuard en la Raspberry
ATA 133 Microsoft Office en Linux
Hace ya algún tiempo que Microsoft anunció que iba a reemplazar Skype por Teams. Lo cierto que yo no le había prestado mucha atención porque hasta hace un par de años no había sido usuario de Skype profesionalmente. En mi equipo personal, no se si alguna vez he tenido instalado Skype, si no es para otra cosa, que no sea probar su funcionamiento en Ubuntu. Sin embargo, el otro día me encontré que esta sustitución ya era totalmente efectiva. Skype había dejado de funcionar en mi equipo de trabajo. Simultáneamente, aparecen varias noticias sobre la llegada de Microsoft Teams a Linux. Evidentemente, yo, era bastante escéptico con todo esto. Siempre me han parecido todas estas noticias como el cuento de la lechera. Pero, si, de repente me encuentro con que esto es efectivo. Microsoft Teams también está disponible para Linux, y con la posibilidad de instalarlo desde los paquetes mas reconocidos .deb y .rpm. Todo ello, me dio pie a este podcast, para contarte como puedes utilizar Microsoft Office en Linux cuando lo necesites… eso si es que lo necesitas. Microsoft Office en Linux Skype Desde que hice mi aterrizaje en Ubuntu, una de los artículos mas recurrentes que me he encontrado a lo largo y ancho de internet, es precisamente como podías instalar y utilizar Skype en Ubuntu, y por supuesto en otras distribuciones. Al final, si necesitas esta herramienta de forma profesional, tienes que buscar la manera de instalarlo en tu equipo. Por supuesto, el siguiente artículo que me encuentro, es como puedes tener Microsoft Office en Linux. Como utilizar Word, Excel, Power Point en Ubuntu o en cualquier otra distribución. En el primero de los casos, en lo referente a Skype el problema, ya está completamente resuelto. Ahora, la gente de Microsoft, ya nos lo ha puesto de la mano. Han reemplazado Skype por Microsoft Teams, y nos han dado un paquete para que lo instales en tu distribución de cabecera. Microsoft Teams ¿Pero que es eso de Microsoft Teams? Microsoft Teams, es una herramienta mas parecida a Slack que a Skype. Se trata de una herramienta colaborativa, que además de permitirte la comunicación mediante llamada o Chat, también te ofrece otras herramientas con las que trabajar en equipo. Así tienes la posibilidad de crear una Wiki para el equipo, o compartir archivos y documentos. Pero, no solo esto, sino que además, Microsoft Teams, te ofrece la posibilidad de interconectarse con otras herramientas, con lo que tienes una solución que puede abarcar muchos ámbitos profesionales. ¿Es Microsoft Teams para ti? Pues depende… si es para comunicarte con otras personas, ya sean amigos o familiares, creo que no es necesario. Tienes decenas, por no decirte cientos de soluciones mas simples y eficaces que Microsoft Teams. Sin embargo, desde un punto de vista profesional, podría ser una buena solución. Una buena solución si quieres recurrir a un SaaS. En otro caso, en caso de que no quieras depender de terceros, la solución puede venir perfectamente de tener un servidor con Nextcloud, y utilizar esta otra solución. Más información en las notas del podcast sobre Microsoft Office en Linux
ATA 132 No me hablo con la Raspberry
No te descubro nada si te digo, que la llegada de la Raspberry Pi 4 nos pilló a todos, o al menos a mi, por sorpresa. A veces, realmente, pienso que también les pilló por sorpresa a los desarrolladores de la propia Raspberry, pero esto son simples especulaciones. Y esto de que le pilló por sorpresa es en referencia a algunas deficiencias, por lo menos a ojos de los usuarios. Algunos problemas como puede ser la cuestión de la temperatura, o el hecho de que no se pueda utilizar un USB en el arranque y otros pequeños detalles. Sin embargo, parece que con el paso del tiempo, todo esto se va solucionando o al menos mitigando. De hecho, actualmente, la temperatura en la Raspberry es cerca de ocho grados inferior, al momento del lanzamiento, y todo ello con actualizaciones del firmware. Sin embargo, además de estos problemas, yo he tenido algunos adicionales, como son los problemas de comunicación con la Raspberry, y de ahí el título de este nuevo episodio del podcast no me hablo con la Raspberry. Pero también te cuento como puedes monitorizar la Raspberry con Grafana, influx y Telegraf, No me hablo con la Raspberry ¿En que ando metido? Como todos los jueves, te adelanto lo que encontrarás en atareao.es durante esta semana, y también en que líos ando metido, y que seguro desembocarán en novedades, tanto de aplicaciones como de artículos o tutoriales. Aplicaciones Por un lado está el tema de PAM Device. La aplicación que libeeré hace una semana ya, y que ha tenido mas que un problemilla. Por varias razones y que espero solucionar en los próximos días, sobre todo en lo referente a las dependencias, que voy a dejar reducida a la mínima expresión. Pero no solo esto, sino que por sugerencia de Marcos Costales, le voy a dar soporte a cuantificadores. ¿Cuantificadores? Si, me refiero a las pulseras de Xiaomi o similar, relojes inteligentes, etc. Por otro lado está Primeros pasos que espero tener actualizada para la semana que viene, y así dedicar un episodio del podcast a esta última versión de Ubuntu. Que como me retrase mucho mas se va a juntar con la siguiente. Artículos Respecto a los artículos indicarte que he publicado uno sobre como escribir en dos archivos simultáneamente en Bash. Se trata de contarte las posibilidades de la herramienta tee, que seguro que te dará mas que una alegría. Por otro lado, el último capítulo del tutorial sobre docker. Este capítulo es una recopilación de recomendaciones y buenas prácticas al trabajar con docker. Vamos al turrón. ¿porque no me hablo con la Raspberry? En este nuevo episodio del podcast te quiero hablar sobre varios temas relacionados con la Raspberry. El primero de ellos es referente a un problema de comunicación que se me ha producido con la Rasbperry vía SSH. Más información en las notas del podcast sobre porque no me hablo con la Raspberry.