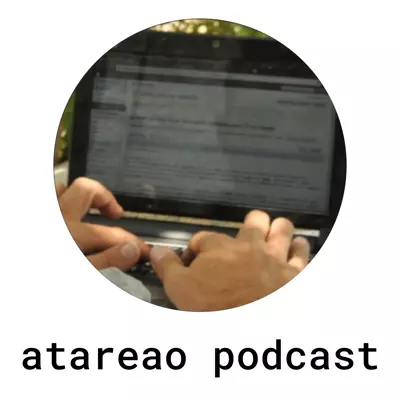Disfruta conmigo de Linux y del Open Source. Aquí encontrarás como sacarle el máximo partido a tu entorno de escritorio Linux, hasta como montar un servidor web, un WordPress, un proxy inverso, una base de datos o cualquier otro servicio que puedas imaginar. Y todo ello, lo puedes montar en una Raspberry Pi, en un VPS, en tu propio ordenador o en cualquier servidor. Vamos, cualquier cosa que quieras hacer con Linux, seguro, seguro, que la encontrarás aquí.
Similar Podcasts

Thinking Elixir Podcast
The Thinking Elixir podcast is a weekly show where we talk about the Elixir programming language and the community around it. We cover news and interview guests to learn more about projects and developments in the community.

Accidental Tech Podcast
Three nerds discussing tech, Apple, programming, and loosely related matters.
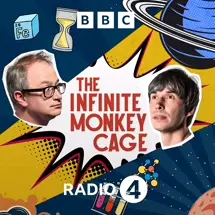
The Infinite Monkey Cage
Brian Cox and Robin Ince host a witty, irreverent look at the world through scientists' eyes.
ATA 191 Telemetría y Ubuntu
Una de las razones para este proyecto atareao.es, es la de transmitirte mi pasión por Linux. Transmitirte todo eso que puedes hacer con este sistema operativo, de forma sencilla. Pero sobre todo todo lo que te permite aprender con dedicarle el tiempo suficiente. Pero además, la maravilla que es el Open Source. La posibilidad de leer el código de las aplicaciones que están instaladas por defecto y ver que es lo que hacen. Esto te va a permitir, por un lado mejorar tus habilidades como desarrollador, y por el otro saber que es lo que hace cada una de estas aplicaciones. En este particular episodio del podcast, te voy a hablar de la telemetría de Ubuntu, y ¿que relación tiene con esto que acabo de contarte?. Lo cierto, es que precisamente tiene mucho sentido, en tanto en cuanto, te permite asegurarte de que efectivamente las aplicaciones dedicadas a realizar la telemetría, no están enviando datos. No están enviando datos a menos que tu lo configures para que lo hagan. Telemetría y Ubuntu ¿Que es la telemetría? La telemetría es la recolección de mediciones u otra información y su envío a un punto central donde se recoge y procesa esa información. Vamos, como diría alguno de mis profesores de hace, ya ni me acuerdo la pila de años, tele del Griego remoto y metron del Griego medida. En el caso particular del software, la telemetría se refiere a la recogida de información relativa al uso y desempeño de aplicaciones, por ejemplo, datos como el tiempo de inicio de una aplicación, o cuestiones similares. También puede recoger información relativa a tiempos de proceso, al hardware donde se está utilizando, a los errores que se producen en aplicaciones, a estadísticas de uso o incluso a los hábitos del usuario. Todo esto, evidentemente depende de las aplicaciones que se utilicen para realizar la telemetría. Telemetría y Ubuntu ¿Que telemetría puede hacer Ubuntu? Dicho todo esto, ahora te estarás preguntado ¿que relación existe entre la telemetría y Ubuntu?. En Ubuntu puedes habilitar la telemetría para recoger información y remitirla con el objetivo de mejorar la experiencia de usuario. Pero quiero insistir en puedes. La telemetría en Ubuntu, NO está habilitada por defecto. Es una opción que tienes ahí para colaborar con la distribución, pero, insisto que no está habilitada por defecto. Y ¿que sentido tiene la telemetría en Ubuntu? La telemetría de Ubuntu tiene el sentido de mejorar la experiencia de usuario. De tres formas sencillas, ... Más información en las notas del podcast sobre telemetría y Ubuntu
ATA 190 Compartir archivos de Linux al móvil
Esto de copiar archivos de Linux al móvil es algo que haces habitualmente. Puede ser que no todos los días, pero siempre llega el momento que tienes que hacerlo. Lo cierto, es que yo no lo hago con demasiada frecuencia, y cada vez lo hago menos. Y esto es un problema, porque cuando quiero hacerlo, no recuerdo como lo hice la última vez. Y termino buscando en atareao.es como hacerlo. De esta forma, siempre que encuentro una solución que me parece interesante la incorporo a atareao.es para que nos sirva de utilidad tanto a ti, como a mi. Así, en este caso te comparto una solución bastante simple para copiar archivos de Linux al móvil. Bueno, y en realidad a cualquier otro dispositivo. Copiar archivos de Linux al móvil En que ando metido Como todos los jueves te cuento en que ando metido para que sepas lo que vas a encontrar tanto de artículos, como tutoriales, como de aplicaciones en los próximos días y semanas en atareao.es. Artículos Respecto al tema de los artículos, esta semana, al igual que la semana pasada solo he publicado o publicaré un artículo. Este artículo es del tutorial sobre Ansible. Seguro que te estás preguntando que eso de un playbook. Pues comentarte que no es mas que un conjunto de plays o actos. Donde cada acto, no es ni mas ni menos que una lista de tareas. Esto te va a permitir ejecutar diferentes tareas en diferentes host. Tengo que dedicar un episodio del podcast a Ansible, para ver si de esta forma te pica el gusanillo y empiezas a automatizarlo todo. Pero sobre todo a controlar tus recetas. Aplicaciones Respecto al tema de las aplicaciones decirte en que estoy haciendo la aplicación gemela de la que te voy comentar en este episodio del podcast. En este caso, esta aplicación, la que te voy a comentar, es una sencilla aplicación que te permite copiar un archivo desde el terminal. Sin embargo, la que estoy implementando, es la solución para hacerlo directamente desde Nautilus, Nemo o Caja…. Pero no quiero adelantarme a los acontecimientos. Te cuento sobre la aplicación de la que te venía a hablar en este podcast, y mas adelante te contaré sobre la solución para Nautilus, Nemo o Caja. Copiar archivos de Linux al móvil VAMOS AL TURRON La aplicación sobre la que te quería hablar es qrcp. Se trata de una sencilla aplicación que te permite copiar archivos de Linux al móvil. Realmente se trata de copiar archivos. La cuestión es que es tan sencillo como indicar el archivo que quieres copiar y esto genera un código QR que puedes escanear con el móvil, y desde allí descargar el archivo. Así de sencillo. Como funciona esta aplicación El funcionamiento de la aplicación es muy sencillo. Simplemente levanta un servidor web dentro de tu Linux apuntando al archivo que quieres copiar o transferir al móvil o a cualquier dispositivo que se encuentre en la misma red. Por supuesto que esto es válido también para una VPN. Pero no solo esto, sino que también puedes utilizar para recibir archivos del móvil. En este caso el funcionamiento es justo al revés. De nuevo, levanta un servidor web donde pone a disposición del usuario una página de carga. Hacia esta página es hacia donde debes cargar el archivo. ... Más información en las notas del podcast sobre como compartir archivos de Linux al móvil
ATA 189 Otro bot antispam para Telegram
En el episodio 75 del podcast ya te hablé sobre acabar con el spam utilizando un bot. La cuestión es que desde un tiempo a esta parte, la cantidad de spam ha aumentado, y no solo esto, sino que algunos de estos pseudo bots, tienen una actitud, cuanto menos, sospechosa. En aquel entonces, lo implementé en un VPS, utilizando PHP. En esta ocasión quería hacerlo de una forma mas automatizada, mas segura. Simplemente, quería utilizar todas las tecnologías que te he ido contando de aquel entonces hasta aquí. Así, en este episodio del podcast, te voy a contar como levantar un bot antispam para Telegram. Como instalarlo y monitorizarlo. Un bot antispam para Telegram ¿Porque implementar un bot antispam? Como te decía en la introducción el objetivo era montar un bot antispam para Telegram. Seguramente te estarás preguntando, ¿porque implementar un bot antispam?. ¿Seguro que habrá otros?¿Porque no instalar uno de los que hay disponibles?. Lo cierto es que aunque esté disponible el código fuente, nada te puede asegurar que el código disponible sea el que está en el servidor. Un bot que registra todo lo que sucede en un grupo, no me gusta. Soy consciente, que todas mis conversaciones en Telegram versan sobre lo mismo, Linux, pero no me gusta. Por otro lado, he probado diferentes bots, y ninguno he conseguido que funcionara. Así, ¿que mejor solución que implementar mi propio bot antispam? Sobre las tecnologías Indicarte que aunque yo he hecho el despliegue en un VPS, tu lo puedes hacer perfectamente en tu Raspberry, siempre y cuando la IP de tu casa no esté nateada. Aunque tengas una IP dinámica, siempre puedes recurrir a una DNS dinámica, porque en general, no tendrás una IP fija. A mi me gusta la solución del VPS, porque siempre le puedo dar mas uso, y lo tengo siempre disponible para esto y para otras cosas. Sin embargo, como te digo, la solución de la Raspberry, es también una buena solución. Python En el episodio 75, te hablé sobre el bot que implementé en PHP. Sin embargo, en este caso, he optado por otro lenguaje de programación… mi amado Python. ¿Porque en Python?. El bot no es nada complejo, y no debe serlo. Por otro lado, debería ser sencillo de mantener, porque al fin y al cabo dependemos de la REST API de Telegram. Todo esto, lo cumple a la perfección. Docker Uno de los problemas con los que te puedes encontrar es a la hora de que todo funcione correctamente. Es dicho de en mi equipo funciona. Esta es una de las razones para la existencia de Docker. Con esta solución, simplemente se trata de levantar el contenedor y a funcionar. Sqlite Para guardar todos los datos utilizo una base de datos SQLite. Lo cierto es que no guardo muchos datos, pero, una base de datos es algo realmente sencillo de utilizar. Cómodo y práctico. Actualmente solo está guardando el número de identificación de Telegram. Ni nombre de usuario ni nick. Pero el objetivo, es que ni siquiera guarde el número de identificación, o que mas bien guarde el hash de este número de identificación. ... Más información en las notas del podcast sobre otro bot antispam para Telegram
ATA 188 Paneles de control a medida
El podcast del lunes lo dediqué a contarte mi experiencia con Ubuntu en la Raspberry Pi. Por supuesto, también te conté como podías instalarlo, y el trabajo que había hecho el equipo de Ubuntu, para que esta experiencia fuera lo mas satisfactoria posible. Sin embargo, uno de temas que mas me preocupaban era la temperatura. Y es que esto de la temperatura es algo que he tratado en diferentes ocasiones. Así puedes encontrar referencias en el episodio 89 del podcast, sobre monitorizar la temperatura en la Raspberry, el episodio 98 sobre medir humedad y temperatura con la Raspberry, el episodio 104 en el que hago una comparativa de refrigerar la Rabperry 4. Y por supuesto el crossover con Ángel, uGeek, titulado entre una tostadora y una Rasbperry Pi 4. En esta ocasión, por supuesto también quería monitorizar la temperatura, y el episodio se ha convertido en un compendio de los episodios anteriores, pero mejorado, porque me he estado entreteniendo con los paneles de control de Grafana. Y es que como verás en el episodio del podcast de hoy, esto de los paneles de control, da mucho juego. Y no pienses que va solo sobre controlar la temperatura, el consumo de RAM o de CPU, o el número de procesos. Como verás en este episodio se puede hacer mucho mas. Vamos, que se puede hacer cualquier cosa que se te pase por tu imaginación, de hecho, el límite lo pone tu imaginación. Ya verás. Paneles de control a medida En que ando metido Como todos los jueves quiero contarte en que ando metido para que sepas que es lo que encontrarás en los próximos días por atareao.es. Artículos Respecto al tema de los artículos, comentarte que tengo previsto dos, aunque uno de ellos lo tengo prácticamente terminado, y el segundo depende de que sea capaz de actualizar la aplicación. Me explico. El primero de los artículos, va a ser el del próximo viernes, y si todo va bien, el segundo saldrá el próximo sábado. Este primero es la siguiente entrega del tutorial sobre Ansible. En particular, será una segunda parte del capítulo sobre comandos ad-hoc. Se trata de que veas mas acciones que puedes realizar con una sola línea de comando, para que tomes conciencia de la potente herramienta que resulta Ansible. Y vuelvo a insistir en el aspecto de que no solo se trata de gestionar decenas de máquinas. Para tu Raspberry te va a venir de maravilla, en tanto en cuanto puedes guardar tus recetas para utilizarlas tantas veces como quieras. En este nuevo episodio vas poder desde copiar archivos desde tu equipo a tus diferentes máquinas, hasta gestionar archivos o paquetes, pasando por gestionar servicios o usuarios, por ejemplo. Respecto al otro artículo, se trata de una herramienta para calcular la suma md5, sha256, etc de cualquier archivo desde tu gestor de archivos preferido, ya sea Nemo, Caja o Nautilus. ... Más información en las notas del podcast sobre paneles de control a medida
ATA 187 Ubuntu en la Raspberry
Desde el mismo momento que Ubuntu anunció a bombo y platillo que habían liberado una versión para Rasperry, supe que tenía que probarlo. Así, que hace un par se semanas reemplacé Raspbian por Ubuntu en la Raspberry 4 de 4 GB de ram. Por supuesto, y como ya te habrás imaginado, no he puesto la versión de escritorio, sino la de servidor. Sigo con la creencia de que la Raspberry es mas para utilizarla como servidor o para realizar tus propias experiencias que como un ordenador de sobremesa. De hecho, pienso que utilizar la Raspberry como un ordenador de sobremesa es un verdadero error. Y digo que es un verdadero error, si la quieres utilizar como un ordenador de sobremesa al uso, y como reemplazo del tuyo. La experiencia de usuario está muy lejos de la experiencia de usuario que podrías esperar, y esto puede resultar mas un escollo que una ventaja, sobre todo si con esto lo que pretendes es intentar atraer nuevos usuarios. Por contra, si muestras todas las posibilidades que ofrece una Raspberry, como puede ser un servidor de páginas web, un servidor de bases de datos, o cualquier otra cosa que puedas imaginar, seguro que te lo traes. Por que lo cierto, lo que es indiscutible, es que la Raspberry te permite adentrarte en todo un mundo de posibilidades. En este sentido, creo que el paso que ha dado Canonical, poniendo Ubuntu en la Raspberry Pi, es un paso verdaderamente acertado, aunque, como verás en este nuevo episodio del podcast, todavía le queda trabajo. Ubuntu en la Raspberry En este nuevo episodio del podcast, no solo te quiero hablar de Ubuntu en la Raspberry Pi, sino también del trabajo que ha realizado Ubuntu para aproximarnos con facilidad a este dispositivo y que puedas empezar a utilizarla desde el primer momento. Actualmente existen imágenes disponibles para Raspberry Pi versiones 2,3 y 4, en diferentes modalidades y versiones de Ubuntu. En el caso de las versiones de Ubuntu, tienes, Ubuntu 18.04 Ubuntu 20.04 Y por otro lado tienes diferentes arquitecturas 32 y 64 bits. En este sentido, te preguntarás, ¿Cual instalar? De acuerdo a la información que facilita Ubuntu, Indicar que para el caso de la Rasbperry 2, solo es posible la versión de 32 bits, mientras que para la 3 y 4 tienes la opción de las arquitecturas de 32 y 64 bits. Sin embargo, los beneficios de utilizar la de 64 bits en el caso de la Raspberry Pi 3, son realmente limitados, en el sentido de que solo está disponible la versión de 1 GB. Sin embargo, en el caso de la Raspberry 4, y de nuevo, de acuerdo a la documentación de Ubuntu, la versiónd e 64 bits, debería ser mas rápida. Quemar la imagen Para quemar la imagen he probado dos opciones distintas. Raspberry Pi Imager Por un lado la nueva aplicación que ha liberado la gente de la Raspberry Foundation. Se trata de una aplicación similar a balenaEtcher, pero sin el desperdicio de recursos de este último. Es mas, yo te diría que es sensiblemente mejor. La aplicación se llama Raspberry Pi Imager. Nada mas iniciarla verás que te pregunta por el sistema operativo que quieres elegir instalar en la Rasbperry Pi, y por otro lado te pregutna para que elijas la tarjeta SD donde quieres grabar esa imagen. Lo primero que me llama la atención es que además de permitirte elgir Raspberry Pi OS, también te permite elegir otras distribuciones, e incluso otras opciones como ahora te indicaré. ... Más información en las notas del podcast sobre Ubuntu en la Raspberry
ATA 186 Ubuntu, Chromium y snap
Durante estas últimas semanas y tras la liberación de Ubuntu 20.04 Focal Fossa, son muchas las noticias que se han ido sucediendo en distintos medios relacionados con el mundo del software libre. Entre estas noticias cabe destacar el revuelo que se ha organizado, tras la decisión de Linux Mint de no incorporar la paquetería snap en su distribución. Esto viene a colación del hecho de que desde la versión 19.10, Chromium solo se ofrece en Ubuntu como paquete snap, no como paquete deb. Es mas, cuando lo instalas utilizando apt-get terminas por instalar el paquete snap. Esto se ha vendido como una operación oculta, algo prácticamente cospiranoico. Nada mas lejos de la realidad esto de Chromium y snap, ya viene de largo, algo que ya se anunció en mayo de 2018, como te comentaré mas adelante en el propio podcast. Ubuntu, Chromium y snap En que ando metido Como todos los jueves quiero contarte en que ando metido para que sepas que encontrarás los próximos días y semanas aquí. Artículos En lo referente a artículos esta semana he publicado o publicaré, como digo siempre, dos artículos. El primero de ellos, muy relacionado con la temática de hoy, y es como instalar Chromium en Ubuntu desde deb. Y es que snap no es para todos, o al menos, desde mi punto de vista, no está suficientemente maduro. Pero, esto es una opinión personal. Por otro lado continuo con el tutorial de ansible. En este caso, por fin, entro en la ejecución de cosas. Empezamos a hacer pequeñas pero muy interesantes operaciones. Desde un simple ping, hasta hacer un git pull en una máquina remota, pasando por copiar archivos a otro servidor, y mucho mas. Este solo es el principio de lo que verás después de todo lo que se puede hacer con Ansible. Y es que esto no solo es una de las grandes maravillas de Ansible, sino que también tiene la ventaja de que te permite realizar control de versiones de tus operaciones mas habituales. Porque, al fin y al cabo, todo está escrito, y lo que está escrito es susceptible de ser versionado. Aplicaciones Respecto del tema de las aplicaciones, indicarte que estoy muy lanzado con esto. Al fin y al cabo, estoy aprovechando las sinergias que ofrece desarrollar diferentes aplicaciones en tan poco espacio de tiempo o incluso de forma simultánea. Lo que haces para una aplicación te sirve para otra, o te da una idea, para mejorar aquella aplicación que hiciste hace un tiempo. En particular durante estos días he estado trabajando en la aplicación que comenté en el podcast del pasado lunes sobre Python y fondos de pantalla. Me refiero a daily wallpaper. Una aplicación que te permite cambiar el fondo de pantalla de forma automática y sin tener que mover un dedo. Por otro lado, sigo trabajando de forma activa en lplayer. Como dije, en algún podcast anterior, estoy muy metido en mejorar el aspecto estético de la misma, con la idea de que sea todavía mas minimalista y funcional. ... Más información en las notas del podcast sobre Ubuntu, Chromium y snap
ATA 185 Python y fondos de pantalla
Después de más de 180 episodios ya era hora que le dedicara uno a mi amado Python. Lo cierto es que este tampoco va a ser un episodio del podcast, dedicado en exclusivo a Python, pero si será un punto de partida para futuras ocasiones en las que si que pueda dedicar un episodio completo a Python. Seguramente te estarás preguntando a que viene este título tan rocambolesco. La cuestión es que durante las últimas semanas he estado trabajando en actualizar y modificar la aplicación National Geographic Wallpaper, sobre la que te comentaré mas adelante en el episodio, y en este sentido, quiero plantearte una propuesta relacionada con Python. Python y fondos de pantalla Sobre los fondos de pantalla Hace unas semanas, en el proyecto antes conocido como National Geographic Wallpaper, que puedes encontrar en GitHub, y que ahora he rebautizado como Daily Wallpaper, un contribuidor comentó un problema que desencadenó en que me liara a actualilzar y modificar la aplicación, hasta el punto de cambiarle el nombre. Si no conoces, la hasta ahora conocida como National Geographic Wallpaper, ahora Daily Wallpaper, indicarte que es una sencilla aplicación que todos los días pretende traerte nuevos fondos de pantalla a tu escritorio. Un poco de historia Allá por el 2017 descubrí un concepto muy interesante conocido como Foto del día. Yo hasta aquel momento no tenía ni idea de que iba eso. Se trata de que existen algunos servicios que todos los días publican una nueva foto o que simplemente bautizan una foto como la foto del día. Uno de estos servicios es National Geographic, y de ahí el anterior nombre de la aplicación. Este servicio todos los días te muestra una espectacular, o al menos sugerente, fotografía. Esto, en su momento, dio pie al nacimiento de la aplicación. Esto unido con el hecho de que a mi no me gusta dedicar tiempo a personalizar el escritorio. No me gusta invertir ni un segundo en cambiar el fondo de pantalla o personalizar los iconos. En general, no me gusta invertir tiempo en estas cosas. Sin embargo la idea me pareció una idea excelente, porque, sinceramente los fondos de pantalla son realmente excepcionales. Al poco tiempo, otros servicios se fueron uniendo a National Geographic. Otros servicios que también ofrecían esto de la foto del día. Servicios como puede ser Bing. Así, modifiqué la aplicación para incorporar estos otros servicios. Fue, justo en ese momento, cuando el nombre de la aplicación perdió todo su sentido. Sin embargo, a pesar de eso, no ha sido hasta recientemente cuando me he decidido a cambiar el nombre de la aplicación. Fue precisamente la issue que abrió un contribuidor de la aplicación la que desencadenó el cambio. Pero, ¿Que hace la aplicación? Daily Wallpaper es una sencilla aplicación que lo único que hace es cambiar tu fondo de pantalla con la foto del día del servicio que selecciones. La ventaja de esta aplicación es que tiene un reducido consumo de recursos. No es que sea reducido, es que es inexistente, porque utiliza cron. Si no conoces cron, te recomiendo leas este interesante artículo sobre programación de tareas con cron. ... Mas información en las notas del podcast sobre Python y fondos de pantalla.
ATA 184 Descargar y escuchar podcast en Ubuntu
En el episodio 121 te hablé sobre lplayer, un reproductor de música sencillo y minimalista, que pretendía cubrir una necesidad propia. ¿Que necesidad propia? La de escuchar música sin mas. Se trata de un reproductor cuyo único objetivo es ese, escuchar música. No tiene opción para gestionar toda tu biblioteca musical, ni para descargar las carátulas de una aplicación, ni todo este tipo de cosas, que yo raramente utilizo. Simplemente quiero arrastrar una pista de audio sobre lplayer y comenzar a escuchar. Actualmente he vuelto a trabajar en este reproductor de música. He vuelto a trabajar en lplayer, gracias inicialmente a algún que otro oyente del podcast, que me han proporcionado, ideas para mejorar estéticamente la aplicación, y también para corregir algunos fallos y errores de funcionamiento. Pero no solo esto, sino que también quería dotar a esta aplicación de alguna funcionalidad adicional. Alguna funcionalidad adicional como puede ser la reproducción de podcast. Esto no quiere decir, que esto ya esté implementado en esta aplicación, o que actualmente esté trabajando en esta nueva funcionalidad, sino que mas bien, tiene relación con lo que te voy a contar en el episodio del podcast de hoy en el que te voy a hablar sobre otra alternativa para descargar y escuchar podcast en Ubuntu. Descargar y escuchar podcast en Ubuntu En que ando metido Como todos los jueves quiero contarte en que ando metido, para que sepas que encontrarás las próximas semanas aquí. Artículos Respecto al tema de los artículos esta semana he publicado dos artículos. El primero referente a como convertir audio y vídeo a formato ogg de forma masiva. Se trata de un complemento para los gestores de archivos de Ubuntu, Cinnamon y MATE, es decir, para Nautilus, Nemo y Caja, que te permitirá convertir vídeos y audio, en distintos formatos al formato ogg. Este formato se caracteriza por ser un formato abierto y que tiene, en general, una mejor calidad de sonido que el formato mp3. Por otro lado, puedes continuar con el tutorial de Ansible. Si no conoces Ansible, esta es una magnífica oportunidad para comenzar con ello. Una herramienta que te va a permitir automatizar todas tus tareas de gestión, tanto para un servidor como para cientos de ellas. Desde una sencilla Raspberry Pi, a toda un enjambre de servidores. Después de contarte como instalar Ansible, y sobre el formato JSON, en este nuevo capítulo del tutorial entro directo sobre los inventarios en Ansible. ¿Que es esto de un inventario de Ansible? Se trata de gestionar todas tus máquinas de forma sencilla pero eficiente. Agruparlas de forma que sea mas sencillo trabajar sobre ellas. ... Más información en las notas del podcast sobre descargar y escuchar podcast en Ubuntu
ATA 183 Mas allá de KDE Plasma y GNOME Shell
Existe un mundo más allá de KDE Plasma, GNOME Shell, MATE, Cinnamon, XFCE, etc. Realmente, sería mucho mejor decir, que existe, entornos de escritorio más allá de los que acabo de nombrar. Muchas de las discusiones, amigables y no tanto, en torno a los entornos de escritorio existente, se centran en los entornos de escritorio tradicionales. Sin embargo, como digo, existen otros entornos de escritorio, otros entornos de escritorio o mas bien gestores de ventanas, que te permiten configurar hasta el más mínimo detalle, para que seas tu mismo el que termine por configurar ese entorno de escritorio personalizado, con las piezas que exactamente tu quieres o que tu necesites. Me refiero a los gestores de ventana tipo enlosado o embaldosado, es decir a los tiling window manager. Así, en el episodio del podcast de hoy, te voy a hablar sobre ese otro mundo que hay mas allá de KDE Plasma, GNOME Shell, MATE, Cinnamon y tantos otros. Un mundo lleno de posibilidades, y que te va a permitir ver tu entorno de escritorio actual, de una forma distinta, y porque no, probarlo incluso. Mas allá de KDE Plasma o GNOME Shell. Tiling Window Manager Entorno de escritorio frente a gestores de ventana Primero comentarte porque distingo entre entorno de escritorio y gestor de ventanas. Básicamente la diferencia entre uno y otro, es que mientras el primero viene con todo lo que necesitas, que ahora te comentaré, el segundo solo se encarga de gestionar las ventanas. Y ¿que es lo que viene en un entorno de escritorio?. Un entorno de escritorio, además de gestionar las ventanas también se encarga de otras actividades adicionales, como puede ser la gestión de notificaciones, el menú de aplicaciones, el lanzador de aplicaciones, el área de notificaciones, etc. Todas estas cosas, que potencialmente te pueden hacer la vida en tu escritorio más cómoda. Por el contrario, el gestor de ventanas, única y exclusivamente se va a encargar de gestionar las ventanas, y nada mas. Esto te va a obligar a que en el caso de que quieras tener esos otros complementos los tengas que ir añadiendo por tu cuenta. Tu te tienes que encargar de configurarlo todo. Tiling Window Manager Una vez tienes clara la diferencia entre un gestor de ventanas y un entorno de escritorio vamos al siguiente paso, ¿que es un gestor de ventanas tipo enlosado o embaldosado? ¿Que es un tiling window manager? Los gestores de ventanas tradicionales, los que conoces a día de hoy, los habituales, te permiten solapar unas ventanas encima de otras. Te permiten que unas ventanas tapen a otras ventanas. Tienes la sensación como si tu escritorio tuviera tres dimensiones y pudieras situar unas ventanas por encima de otras. Un gestor de ventanas tipo enlosado o embaldosado, un tiling window manager, inicialmente no lo permite, sino que lo que hará será situar una ventana al lado de otra. ... Más información en las notas del podcast sobre Más allá de KDE y GNOME
ATA 182 ¿Por qué Ubuntu?
Esta es una de las preguntas que me hacen con mas frecuencia. Me refiero a preguntas relacionadas con Linux. ¿Por qué me he decantado por Ubuntu?¿Y por qué Ubuntu es mi distribución de cabecera?¿Por qué utilizo GNOME como entorno de escritorio? Lo cierto es que una de las grandes ventajas de Linux es precisamente esa, la gran variedad de opciones que tienes al alcance de tu mano, para elegir el entorno de trabajo o de ocio que mejor se adapte a tus necesidades. Y no solo se trata de aquella que mejor se adapte a tus necesidades, sino también de aquella que mas te guste. Las razones para elegir una u otra distribución, o elegir uno u otro entorno de escritorio, son muchas y variadas. En este nuevo episodio del podcast, trataré de revelarte las mías, junto con otras interesantes preguntas y respuestas. Porque, de nuevo, este es un episodio del podcast de preguntas y respuestas. ¿Por qué Ubuntu? En que ando metido Como todos los jueves quiero contarte en que ando metido, para que sepas que es lo que encontrarás en los próximos días. Artículos Respecto al tema de los artículos esta semana estoy que lo lanzo todo por la ventana, y es que encontrarás tres artículos de diferente temática. Por un lado un artículo de actualización de un complemento para tu gestor de archivos preferido ya sea que estés en Ubuntu, Linux Mint o MATE. Se trata de un complemento que está disponible tanto para Nautilus, como para Nemo como para Caja, que te permite convertir de forma masiva un vídeo a audio. En mi caso particular, yo lo utilizo para convertir vídeos de YouTube en audio y poder escucharlo mediante practico deporte o cuando me desplazo de un sitio a otro. De esta manera me evito tener que ir con la pantalla encendida. El segundo de los artículos es sobre la herramienta de empaquetado tar. Y es que, después de tanto tiempo escribiendo artículos en atareao.es, me he dado cuenta que no tengo ningún artículo dedicado a esta herramienta. Una herramienta que utilizo con mucha frecuencia. Por último, continúo con el tutorial sobre Ansible. En este nuevo capítulo encontrarás todo lo referente al formato YAML. Este formato de archivo, no es, ni mucho menos, exclusivo de Ansible, sino que se utiliza en otros ámbitos. Esta es una muy buena razón para darle un vistazo a este formato y conocer como trabajar con él. Además, en este capítulo del tutorial sobre Ansible, te cuento como puedes configurarlo para que lo puedas utilizar en tu editor de archivos preferido Vim. Aplicaciones Respecto al tema de las aplicaciones, y como ya has podido deducir, por los artículos que estoy publicando, sigo con la actualización de todos los complementos para Nautilus, Nemo y Caja. Durante unas semanas, es lo que tengo previsto hacer. Al final son unos cuarenta complementos y quieras que no actualizarlos lleva su trabajo. Por ello, no dudes que en los próximos días verás nuevos artículos y publicaciones dedicados a esta temática. ... Mucha mas información en las notas del podacst sobre ¿Por qué Ubuntu?
ATA 181 Leña al mono que lo he borrado
Recientemente, en concreto en el episodio 177 del podcast, te hablé sobre el borrado seguro. Este episodio, era la continuación de otro episodio muy anterior, en el que te hablé sobre como podías recuperar archivos borrados. El primero de los dos episodios, tiene una respuesta desde el podcast Leña al mono que es de goma, conducido por Rafa, compañero de la red de podcast Sospechosos habituales, al que también pertenece este podcast. El objetivo de este nuevo episodio del podcast es el de aunar el borrado seguro y la recuperación de archivos, y poner un punto de vista a esto del borrado seguro, diferente a la visión que se ha dado en Leña al mono que es de goma. Así, en este episodio del podcast, te muestro en un único proceso, como puedes realizar un borrado seguro y por otro como puedes recuperar archivos que hayas borrado sin utilizar una aplicación para el borrado seguro. Leña al mono que lo he borrado Sobre el título del podcast Como ya habrás intuido, el título del podcast es en honor al podcast Leña al mono que es de goma. En particular a los episodios La verdad sobre le borrado seguro de archivos y Demostrando que el borrado de ficheros no sirve de nada. Y mas en particular a este segundo episodio del podcast. Así, en este episodio del podcast, realizo un borrado y una recuperación de archivos, para intentar averiguar, si esto del borrado seguro tiene alguna utilidad o no. Borrado seguro Dado lo árido de este episodio del podcast, y sobre todo por intentar de mostrar de una forma gráfica lo que te cuento en este episodio del podcast, he subido un vídeo a YouTube donde podrás encontrar este mismo que aquí te cuento. Sobre el proceso Para llevar a cabo este experimento, he creado dos imágenes, en concreto de un ordenador, donde he puesto el texto borrado, en una de ellas, y borrado seguro en la otra, para que cuando recuperemos los archivos sepamos cual es cual. La razón para el uso de imágenes te la contaré cuando te explique el proceso de recuperación de las mismas. Por otro lado para poner en marcha el experimento he utilizado una memoria USB, sobre la que he copiado los archivos en cuestión. Y a continuación a borrar los archivos. El primero lo he borrado de la forma tradicional, rm borrado.jpg Mientras que para el segundo he utilizado la herramienta srm del paquete secure-delete. Esta herramienta borra cada archivo por sobreescritura y posteriormente renombrado. Eso evita que otras personas pueda recuperar cualquier información contenido en el mismo. Por defecto, src, utiliza el momo de sobreescritura mas sencillo. Sin embargo es posible especificar otros métodos. En el caso de que especifiques varios métodos solo se utilizará el último de ellos. ... Más información en las notas del podcast sobre borrado y recuperación de archivos
ATA 180 Navegando con los dedos
No es la primera, y con seguridad, no será la última vez que te hable sobre este tema de navegar con los dedos. En el episodio 151 del podcast, sobre como se usa este comando, ya te comenté por encima sobre Vimium. Un complemento que te permitía utilizar Firefox, con los atajos de teclado de Vim. Si, de nuevo estoy con Vim. Pero te pido que seas receptivo con este tema. Lo cierto es que este episodio del podcast de hoy está dirigido principalmente a dos tipos de usuarios. Por un lado, como ya te puedes imaginar, por el título del podcast, a los amantes e incondicionales de Vim. Pero no solo a ellos. Este podcast, está pensado también para los curiosos, y escuchando este podcast, como estás eschuchando, seguro que tu también eres un curioso. Con mayor o menor grado de curiosidad, pero curioso al fin y al cabo. ¿Que es esto de navegar con los dedos? Se trata de dejar a un lado el ratón, y emplear, única y exclusivamente atajos de teclado para desplazarte por una página web, para desplazarte por internet. Parece mentira, pero contra todo pronóstico, contra lo que podrías imaginar, esto es mucho mas rápido y productivo que hacerlo con el ratón. Básicamente por dos razones. Por un lado, porque no inviertes tanto tiempo en desplazar el ratón por la pantalla. La segunda de las razones, es porque estás mas concentrado en lo que estás haciendo. Y ¿como navegar con los dedos? Navegar con los dedos En que ando metido Como todos los jueves y antes de entrar en el turrón, quiero contarte en que ando metido, para que sepas que vas a encontrar los próximos días o semanas aquí. Artículos Respecto al tema de los artículos, indicarte que esta semana encontrarás dos artículos. El primero de ellos es una actualización de un artículo anterior que trata sobre como convertir documentos de forma masiva. La razón de este primer artículo, es que con la llegada de Ubuntu 20.04, estoy actualizando todos los complementos para los gestores de archivos de GNOME, Cinnamon y MATE, es decir, Nautilus, Nemo y Caja, respectivamente. No solo se trata de actualizar el complemento, sino también de actualizar el artículo correspondiente para que se corresponda con esa actualización. Al fina, actualmente, puedes encontrar en mis repositorios de GitHub y en el PPA, casi 40 complementos, y quieras que no, actualizarlos y tenerlos al día llevan su trabajo. En particular el primero que he actualizado es un complemento que te va a permitir convertir documentos de forma masiva. Básicamente, este complemento de los gestores de archivos mencionados, lo que hace es utilizar el motor de LibreOffice, para realizar la conversión. Así que tienes que tener muy en cuenta este aspecto, para imaginar cual será el resultado final. El siguiente de los artículos que he publicado es el primer artículo después de la introducción que publiqué la semana pasada en el que te hablaba sobre la automatización con Ansible. Si no conoces Ansible, te recomiendo que leas la introducción. Aunque pienses que esto es una herramienta exclusiva para administradores de sistemas, ni mucho menos. ... Más información en las notas del podcast sobre navegar con los dedos
ATA 179 Las teclas en la pantalla
Algo que tenía muy claro, desde el mismo momento en que pensé en publicar los vídeos en YouTube, es que debería aparecer las teclas en la pantalla. Es decir, cada tecla o combinación de teclas que pulso debería mostrarse por pantalla, de forma que tu, cuando veas el vídeo sepas que es lo que estoy haciendo. Vamos que no pienses que estoy haciendo algún truco extraño o quizá magia… aunque ya te digo, que si fuera por la habilidad que tengo con las manos, descubrirías fácilmente el truco. Creo que utilizando este tipo de técnica, el tutorial, vídeo o lo que sea, resulta mucho mas cercano. O al menos, es la impresión que yo me he llevado siempre que he visto algún vídeo tutorial donde se mostraban las teclas pulsadas. Para proyectar las teclas en la pantalla, estoy utilizando Screenkey. Realmente un fork de Screenkey, porque el original, en el momento de publicar este podcast, no se muestra en el área de indicadores en Ubuntu. Aunque, tengo que decirte, que si que se muestra en otros entornos de escritorio. Así, en el podcast de hoy te cuento como proyectar las teclas en la pantalla utilizando Screenkey. Las teclas en la pantalla Screenkey Screenkey es una herramienta que te permite proyectar las teclas en la pantalla y que está inspirada en Screenflick. Algunas de las características de la aplicación son las siguientes, Permite diferentes métodos de traducción del teclado Puedes seleccionar diferentes métodos de introducción de teclas Es altamente configurable. Puedes elegir la fuente, el tamaño de la misma o la posición donde aparecerán proyectadas esas teclas que pulsas. Resaltado de las teclas pulsadas Mejoras en el proceso de la tecla borrar Soporte de varios monitores Permite la compresión de multiples pulsaciones de una tecla Te permite definir el tiempo de persistencia en segundos de la ventana que se muestra. Si bien, este tiempo está configurado a 2,5 segundos, tu puedes establecer el tiempo que te resulte mas cómodo. Esto te será de gran utilidad para acoplarlo a tu ritmo de exposición. Seleccionando la posición de las teclas en la pantalla Como he comentado en el apartado anterior, es posible definir la posición de la ventana donde se proyectan las teclas en la pantalla. Al igual que también es posible definir el monitor. La ventana donde se muestran las teclas en pantalla, normalmente está posicionada en la parte superior, central o inferior de la pantalla. Sin embargo, puedes definir la posición exacta donde debe aparecer esa ventana. Y no solo la posición, sino también la dimensión de esa ventana. Para hacer esta operación Screenkey utiliza una herramienta con la que seleccionar exactamente la posición y dimensión. Este herramienta es slot. Esta no está definida como requisito en el paquete original que puedes encontrar en los repositorios, sin embargo, dado la utilidad de la misma, para el caso del paquete que yo he creado si que la he puesto por defecto. No solo puedes seleccionar una región, sino que también puedes definir una ventana. En el caso de que definas una ventana, la posición (superior, central o inferior), se referirán a esta ventana. ... Mas información en las notas del podcast sobre las teclas en la pantalla
ATA 178 KDE en GNOME y GNOME en KDE
Una de las preguntas que suelen plantearse con mas o menos frecuencia es, si una aplicación KDE, es decir, que utilice el framework Qt funcionará correctamente en GNOME. Y viceversa, si una aplicación GNOME, es decir, que utilice el framework GTK funcionará bien en KDE Plasma. De ahí el título de este nuevo episodio del podcast, GNOME en KDE o KDE en GNOME.En general, las respuesta es que si, aunque con algunas matizaciones, que comentaré mas adelante, por que el episodio de hoy es uno de esos de preguntas y respuestas con los que últimamente me encuentro tan cómodo. Aunque, te tengo que confesar, algo que te he comentado en mas de una ocasión, y es que tengo miedo a que el saco de preguntas se me quede vacío, y de ahí mi insistencia en que me envíes tus preguntas. Cualquier duda es válida, aunque te pueda parecer que la pregunta es de novato, o que no tiene fundamento o que es muy complicada, o que no tiene sentido, lo cierto es que toda pregunta es válida. Puede ser una pregunta que suscite otras dudas, o que pueda ser que no tengas del todo claro. Pero, no solamente esto, también, puedes compartir tus descubrimientos o tus conocimientos. No solo se trata de que envíes tus preguntas, también deberías enviar tus descubrimientos o ideas. Todo aquello que vas descubriendo conforme vas profundizando en Linux. GNOME en KDE y KDE en GNOME En que ando metido Como todos los jueves quiero contarte en que ando metido para que sepas lo que encontrarás los próximos días o las próximas semanas aquí. Artículos Respecto al tema de los artículos comentarte que esta semana he publicado dos. El primero de ellos es una extensión para Nautilus, Nemo y Caja que te ayudará a comparar archivos de texto plano de forma sencilla e intuitiva. Se trata de Nautilus Compare. Esta extensión lo que te facilita es lanzar Meld. Una sencilla pero potente aplicación que te permite comparar, no solo archivos de texto, sino también directorios completos. El siguiente de los artículos es el primero del tutorial sobre Ansible, al que tantas ganas le tenía. Si no conoces Ansible, te recomiendo que le des un vistazo al capítulo de introducción. Se trata de una herramienta que te permite automatizar cualquier cosa relacionada con la administración de sistemas. Probablemente estés pensando que, tu, que no eres administrador de sistemas para que quieres esto… ¿Cuantas veces has configurado tu Raspberry?¿Cuantas veces has configurado un VPS?¿Cuantas veces instalas o configuras una aplicación en un servidor? Pues con que lo hayas hecho una sola vez, ya es interesante que aprendas Ansible, porque te va a permitir que la próxima vez, solo tengas que recurrir al playbook, para configurar o instalar esa aplicación. Te recomiendo que no te pierdas el tutorial. Aplicaciones Respecto al tema de aplicaciones el asunto está bastante caliente. Por un lado Fernando, está dale que te pego a tasker. ... Más información en las notas del podcast sobre KDE en GNOME y GNOME en KDE
ATA 177 Borrado seguro
En el episodio 44 del podcast te hablé sobre como recuperar archivos borrados. Pero, no siempre puede ser que quieras recuperar archivos borrados por error. En ocasiones, lo que quieres es justo todo lo contrario, asegurarte que nadie los puede recuperar. Las razones para esto son muchas y muy variadas. Seguro que tienes información sensible que no quieres que llegue a manos ajenas. Desde la información bancaria hasta tu propia documentación personal. Así, en este episodio del podcast, te voy a contar algunas opciones que tienes en Linux para poner realizar un borrado seguro de archivos, o al menos para poner las cosas lo mas difícil posible. Y digo poner las cosas lo más difícil posible, porque lo que hoy en día se puede considerar un borrado seguro, es probable, que el día de mañana ya no lo sea. Y es que la tecnología avanza a una velocidad de vértigo. Así que no descarto que en unos años exista una técnica que sea capaz de restaurar lo que hoy parece completamente imposible. Borrado seguro de archivos Existen diferentes técnicas y herramientas para realizar el borrado seguro de archivos. Sin embargo todas utilizar cualquiera de ellas necesitarás utilizar el terminal. Bueno, no realmente, porque, como te contaré mas adelante, tienes la posibilidad de utilizar una interfaz gráfica, que integra una de estas herramientas con el gestor de archivos, Nautilus, Nemo o Caja, los gestores de archivos de GNOME, Cinnamon y MATE, respectivamente. Shred shred es una herramienta con la que sobreescribes un archivo para ocultar su contenido, y que puede, de forma opcional borrarlo si así lo quieres. Por ejemplo, si quisieras borrar archivo_confidencial.txt, tan solo tienes que ejecutar la siguiente instrucción, shred -zvu -n 5 archivo_condidencial.txt Las opciones introducidas son las siguientes, -z añade un escritura final con ceros -v muestra las operaciones que se realizan -u borra el archivo después de la sobre escritura -n especifica el número de veces que se sobre escribe el contenido. Por defecto esto está establecido a tres. Si te fijas, he añadido la opción -u para efectivamente borrar el archivo. De otra manera este permanecerá en tu equipo aunque sobre escrito ... Mas información en las notas del podcast sobre borrado seguro