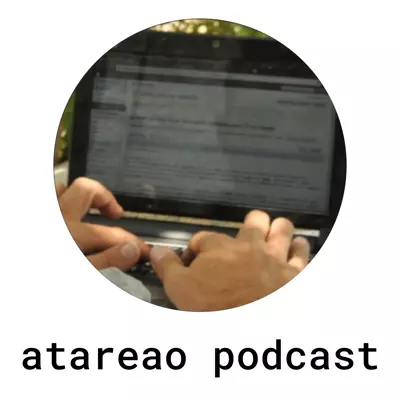Disfruta conmigo de Linux y del Open Source. Aquí encontrarás como sacarle el máximo partido a tu entorno de escritorio Linux, hasta como montar un servidor web, un WordPress, un proxy inverso, una base de datos o cualquier otro servicio que puedas imaginar. Y todo ello, lo puedes montar en una Raspberry Pi, en un VPS, en tu propio ordenador o en cualquier servidor. Vamos, cualquier cosa que quieras hacer con Linux, seguro, seguro, que la encontrarás aquí.
Similar Podcasts

Thinking Elixir Podcast
The Thinking Elixir podcast is a weekly show where we talk about the Elixir programming language and the community around it. We cover news and interview guests to learn more about projects and developments in the community.

Accidental Tech Podcast
Three nerds discussing tech, Apple, programming, and loosely related matters.
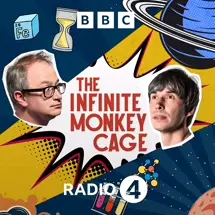
The Infinite Monkey Cage
Brian Cox and Robin Ince host a witty, irreverent look at the world through scientists' eyes.
ATA 235 Iniciar Linux con la huella
Eso de utilizar la biometría para iniciar sesión en Android es algo que desde el primer momento me pareció una verdadera revolución. Esto de recordar un PIN o utilizar una contraseña, pudiendo utilizar un desbloqueo facial, o tus huellas dactilares siempre me ha parecido un retraso. Pero no es que sea solo un retraso, es que además es toda una pérdida de tiempo, cada vez que tengo que ganar derechos de administrador, me encuentro tecleando una y otra vez una contraseña de 10 caracteres alfa numéricos. Todo un atraso, y algo realmente desesperante, porque tarde o temprano me equivoco. Se que existen equipos que disponen de lectores de huellas, pero mi equipo portátil no es de esos. Quería probar como era el iniciar Linux con la huella, así que, recientemente adquirí un lector de huella usb. En este episodio de cuento mi experiencia con eso de iniciar sesión con la huella en Linux, y la configuración USB. Iniciar sesión con la huella en Linux Aunque en su momento liberé la aplicación pam device, lo cierto es que, esto de aplicar la biometría al inicio de sesión siempre me ha parecido realmente interesante. Es algo que siempre he querido hacer. De vez en cuando, recuerdo alguna de estas obsesiones que traigo, y hago una búsqueda, en busca de un dispositivo que me permita materializar, probarla y darle uso. Instalación Como te puedes imaginar el dispositivo USB venía sin instrucciones, sin documentación o algo que se le parezca. Y si lo llevaba, te puedo asegurar que con el ansia que traía yo, ni siquiera me lo vi. La instalación, no lleva mas que poner el dispositivo en un puerto USB, y ya está preparado para leer. Así de sencillo. Te puedo asegurar que si esto me lo dicen hace unos años, no me lo creo. Configuración Lo siguiente es configurar tus huellas para que sirvan para iniciar sesión con la huella en Linux, y por supuesto, y lo mas importante, para ganar derechos de administrador, cuando sea necesario. En Ubuntu es realmente sencillo. Tan solo tienes que ir a la Configuración, y seleccionar la sección, usuarios. En esta sección, cuando selecciones tu cuenta, verás que aparece una nueva opción que es Inicio de sesión con huella, dentro del apartado de autenticación e inicio de sesión. Entras en este apartado y te aparecerá un cuadro de diálogo, que al menos en mi caso, está sin traducir, y donde te permite escanear los dedos de ambas manos. Supongo que podrás escanear los de los pies, pero, lo cierto es que no lo he probado, y no se si tendrá mucho sentido. Aquí me llevé un pequeño susto, y empecé a despotricar contra los fabricantes de hardware, porque lo cierto es que no conseguía escanear ningún dedo. Lo pasaba despacio, lento, de arriba a abajo, de abajo a arriba, de izquierda a derecha, etc. Y no había forma de conseguirlo. Hasta que por inspiración divina caí en la cuenta que estaba escaneando los dedos mal, porque lo estaba haciendo en sentido contrario a como lo estaba haciendo. En cuanto comencé a hacerlo en el sentido correcto, eso fue como la seda. ... Más información en las notas del podcast sobre iniciar Linux con la huella
ATA 234 Compartir archivos con Snapdrop. La alternativa a AirDrop para todos.
No es la primera vez, y te puedo asegurar que no será la última que saque el tema de compartir archivos. La cuestión es que esto de compartir archivos es algo que hacemos de forma muy, pero que muy habitual. No solo compartimos archivos con otros, sino que también compartimos archivos con nosotros mismos. Desde luego, un uso bastante común, que se suele hacer con Telegram, es básicamente, utilizarlo de intermediario. Es decir, copiamos lo que necesitamos a nuestra cuenta de Telegram y de ahí al dispositivo que queramos. Incluso, también es posible que esto lo hagas con tu correo electrónico. Al final, lo hacemos todo por comodidad. Pero ¿y si pudieras compartir archivos con solo visitar una página web? Es decir, se trata de que con los dos dispositivos en la misma página web y en la misma red, se puedan interconectar, y enviar archivos. Eso es precisamente el objetivo del podcast de hoy, comentarte la posibilidad de compartir archivos con Snapdrop, la alternativa a Airdrop. No solo te voy a hablar sobre este servicio, sino que también te voy a contar como lo puedes instalar en tu propio servidor, ya sea una Raspberry Pi, un VPS o donde tu quieras. De esta forma los archivos solo pasan por donde tu quieres…, mas o menos. Compartir archivos con Snapdrop la alternativa a Airdrop En que ando metido En estos días ando atareao con el laboratorio de Raspberry que estoy montando. Esto me está dando tiempo para analizar no solo algunas cuestiones que hasta el momento no había tenido en cuenta, sino también, para añadir mas chismes y accesorios. Entre estos accesorios, he tenido la oportunidad de probar diferentes cajas, que te comentaré en un próximo episodio del podcast. A parte de esto, y con la llegada de la nueva Pi 400 a la familia, estoy preparando un tutorial para iniciarse con esta maravilla, de la cual te hablé en el episodio anterior del podcast. Artículos Respecto a los artículos, esta semana he publicado un artículo titulado, Historia de dos portapapeles (en Linux). El título es un intento de homenaje a Charles Dickens por su novela A Tale of Two Cities. La cuestión es que en varias ocasiones ha surgido el comportamiento, digamos, extraño del portapapeles en Linux. Y no es que se trata de un comportamiento anómalo, la cuestión es que realmente hay dos portapapeles. En este artículo, te cuento sobre estos dos portapapeles, y como les puedes dar uso. Lo siguiente que encontrarás publicado mañana, será un nuevo capítulo del tutorial de diálogos para scripts. Se trata de un capítulo extra que no tenía previsto, pero que ha venido a unirse al resto, al conocer la herramienta que comento. Se trata de una aplicación que te permite crear diálogos para el terminal. Se trata de un punto intermedio entre una interfaz gráfica y un script sencillo. Una solución realmente útil para el caso de que tengas que acceder vía ssh a tu servidor. ... Más información en las notas del podcast sobre compartir archivos con Snapdrop
ATA 233 La Pi 400 es brutal. Todo un productazo.
Si alguien me hubiera dicho hace un año que la fundación Raspberry iba a sacar un productazo como la Pi 400, simplemente no me lo hubiera creído. Pero no solo no lo hubiera creído, sino que además no hubiera tenido mucha fe en él, como así me había sucedido hasta que la he tocado con mis manos, hasta que la he probado, hasta que he podido trabajar con ella. Y ahora te puedo asegurar que la Pi 400 es brutal, es simple y llanamente un productazo. Es mas, ahora, una vez probada, te digo, que no entiendo como no lo habían hecho antes, porque, la Pi 400, tiene todo el sentido del mundo. Así, como te lo digo tiene todo el sentido del mundo. La Pi 400 es brutal, es un productazo Un remember Todo lo relacionado con Linux siempre me ha llamado la atención, y si ha estado al alcance de mis posibilidades me he hecho con ello. Así por ejemplo, hace ya bastantes años en algunas revistas se publicaba alguna que otra distribución de Linux, pues yo las compraba. Compré un libro de Suse que venía con sus cds de instalación… pero esto no es mas que una introducción. Luego llegó a mis manos un netbook con Linux, y eso para mi fue todo un cambio. Te tengo que decir, que dejó un sabor agridulce. Aquello era un quiero y no puedo. Si, para los que nos gustaba Linux, aquello estaba bien, pero, para un usuario habitual de otro sistema operativo, eso no era lo que buscaba, ni se le aproximaba. ¿Y porque te cuento todo esto? Ahora te preguntarás porque te cuento todo esto. Todo tiene su sentido. Y es que, la sensación con la Pi 400 ha sido completamente distinta. A pesar de ser un producto que está pensado y dirigido a estudiantes de todas las edades, la sensación es simplemente muy pero que muy buena. Se nota lo que es y para lo que es. Tal y como lo describen los propios creadores de la Pi 400, se trata de la perfecta herramienta educacional, fácilmente transportable e ideal para estudiar y en enseñar, todo lo relacionado con las ciencias de la computación. Y creo que aquí radica precisamente la grandeza de este productazo. No te están vendiendo un ordenador de sobremesa, te están vendiendo un producto para aprender ciencias de la computación. Y en este sentido, te puedo asegurar que cumple a las mil maravillas su cometido. ¿Y solo sirve como herramienta de enseñanza? Pues sinceramente, después de probarla, ha habido un momento que he llegado a pensar, si reemplazar mi portátil por la Pi 400, cuando viajo. Si, lo he llegado a pensar. Por que las sensaciones han sido realmente muy buenas, pero que muy buenas. ... Más información en las notas del podcast sobre la Pi 400
ATA 232 Mi experiencia con Vim
Desde comienzos de este mismo año, Vim se ha convertido en mi editor por defecto y preferencia en mi equipo personal. En el trabajo, estoy mucho mas tiempo con Visual Studio Code que con Vim. Sea como fuere, utilizo ambas herramientas de forma indistinta, y para cualquier actividad, desde tomar notas, hasta redactar un documento. Es decir, que no lo utilizo exclusivamente para escribir código, sino que lo utilizo para todo. Y esto se nota. Y ¿a que viene esto contarte mi experiencia con Vim? A lo largo de este año, me he ido observando a mi mismo. Viendo aquellos aspectos que eran susceptibles de mejora. Que otros aspectos debía potenciar, y cuales debía erradicar por completo del uso de Vim o Visual Studio Code. Mi experiencia con Vim Antes de nada quiero hacerte una aclaración. Por un lado, no pretendo convencerte de que te pases a Vim. Solo quiero contarte mi experiencia por si a ti te puede ser de utilidad. Dicho esto, indicarte que mi experiencia no es mas que eso, mi experiencia, y que llevada a tu terreno, puede ser o todo un éxito, o simplemente una experiencia frustrante. Aunque todo lo que te explico está enfocado a Vim, lo puedes aplicar perfectamente a cualquier otro editor de texto, no solo a Vim. Así muchas de las prácticas que comento son asimilables por Visual Studio Code. Está claro que los atajos de teclado o complementos no son los mismos, pero seguro que se puede encontrar una alternativa similar, a la que te explico aquí. Por otro lado, no pretendo que aprendas todos los atajos de teclado, comandos, trucos y demás consejos que te voy a indicar de aquí en adelante. Por que aunque te parezcan fabulosos, conforme los oigas, los vas a olvidar… ¿como?. Lo que has oído. Por lo menos esto es lo que me ha sucedido a mi. En ocasiones leo algún truco que me parece excepcional, brutal y maravilloso, sin embargo, si no comienzo a utilizarlo, se me olvida y queda en el baúl de los recuerdos. Queda en el baúl de los recuerdos hasta que un día me hace falta, y entonces recuerdo …había algo para hacer esto mas fácilmente. El objetivo de este podcast en el caso de que utilices Vim es que sepas que ese truco, idea, atajo, comando… existen, y que llegado el día lo puedes utilizar. Pero insisto, no es para que te lo aprendas ahora mismo o para que tomes nota. Los 10 dedos sobre el teclado Aunque esta metodología, lleva conmigo una buena temporada, ha sido Vim, quien lo ha llevado a su máximo exponente. Y es que gracias al modo de funcionamiento de Vim, esto cobra realmente sentido. Esto no quiere decir, que esta metodología no se pueda aplicar a cualquier otro editor. Por supuesto que se puede, la cuestión es que con Vim, no tienes mas remedio que hacerlo de esa forma. Sin embargo, todavía he sacado mas provecho de los 10 dedos desde el momento que dejé de utilizar las flechas de cursor. De nuevo esto ha sido necesario, en tanto en cuanto, el teclado no las tiene. Y aunque esto te pueda parecer una tontería, lo cierto es que no tener que desplazar los dedos en busca de esas malditas, es un ahorro considerable. ... Más información en las notas del podcast sobre Mi experiencia con Vim
ATA 231 - Podman ¿la alternativa a Docker?
Después de toda la paliza psicológica, y en el buen sentido de la palabra, que te he dado durante estos dos últimos años, en referencia a las bondades de Docker. Después de haberte presentado Kitematic en el episodio 230 del podcast. Ahora te traigo una alternativa a Docker. Pues si. Aquí se trata de probarlo todo, y cuantas mas soluciones y alternativas tengas al alcance de tus dedos, mejor que mejor. Como ya te he comentado en mas de una ocasión, prefiero AppImage, frente a snap o flatpak. Y de la misma manera, una vez probado Podman, decirte que lo prefiero como alternativa a Docker. Y básicamente lo prefiero por una razón, no necesitas tener un servicio corriendo en segundo plano y por esto, ya solo por esto, lo prefiero. Pero, ¿que es Podman?¿En que se diferencia de Docker?¿Que ventajas e inconvenientes tiene? ¿Es Podman la alternativa a Docker? ¿Que es Podman? Pero, empecemos por el principio ¿Que es Podman?. Se trata de una herramienta para crear y mantener contenedores. Si, en el mundo de los contenedores hay más allá de Docker. Con Docker y los contenedores pasa como con Danone y los yogures. Hemos terminado por asimilar la marca a lo que hace referencia. Se trata de una herramienta Open Source que no necesita de un demonio corriendo en segundo plano para su funcionamiento, y que te va a permitir buscar, ejecutar, desplegar, implementar aplicaciones utilizando contenedores. ¿Tengo que aprender como funciona Podman? Y ahora que ya empiezo a manejarme con Docker o que lo controlo suficientemente ¿tengo que aprender un nueva herramienta?. Pues esta es la primera buena noticia que tengo que darte. No necesitas aprender una nueva herramienta. Es mas, puedes crar un alias para el comando podman, es decir alias docker=podman y seguir trabajando como si nada. Simplemente espectacular. Docker vs Podman. ¿Es la alternativa a Docker? Evidentemente antes de continuar con Podman, te estarás preguntado que diferencias y parecidos existen con Docker. De la misma forma, te estarás preguntando sobre ventajas e inconvenientes de utilizar una herramienta frente a la otra. Una de las características de Docker es que utiliza un único servicio para dominar a todos los contenedores en todos sus aspectos, desde la ejecución, hasta el almacenamiento, pasando por las redes. Esto tiene sus ventajas e inconvenientes, porque desde luego con un único servicio controlas todo. Pero, ¿que sucede si ese servicio deja de funcionar?. Esto es uno de los inconvenientes que viene a resolver Podman en tanto en cuanto, no utiliza ningún servicio global, con lo que es completamente independiente.Podman la gestión que hace de los contenedores es descentralizada, y no requiere de un servicio global.Otra de las características que diferencia a Podman de Dokcer es que no solo puede ejecutar contenedores sino que además es capaz de ejecutar pods, de ahí el nombre de esta herramienta. ... Más información en las notas del podcast sobre Podman, la alternativa a Docker
ATA 230 Docker fácil. Gestionar contenedores desde el escritorio.
Esto de los contenedores es una auténtica maravilla. No solo por la facilidad que te ofrece a la hora de montar un servicio desarrollado por un tercero. También por la posibilidad de crear un servicio propio y meterlo en un contenedor para desplegarlo donde lo necesites. Esto es sinceramente brutal. La cuestión es que puedes pensar que es necesario recurrir al terminal para gestionar los contenedores. Pero nada mas lejos de la realidad. Lo cierto es que existen múltiples opciones para gestionar tus contenedores sin necesidad de recurrir al terminal. Así, en este episodio del podcast te voy a hablar precisamente sobre interfaces gráficos para Docker. En concreto sobre como hacer Docker fácil y gestionar contenedores desde el escritorio. Para el usuario que quiere utilizar el ordenador para ofimática por ejemplo, no es necesario recurrir a los contenedores, ni en general, tampoco al terminal. Pero si te pica un poco la curiosidad, no podrás resistirte, y tarde o temprano empezarás por el terminal. Sobre todo si has empezado ya a cogerle el gustillo a la Raspberry, y has visto las posibilidades que esta herramienta te ofrece para cacharrear con ella. Docker fácil. Gestionar contenedores desde el escritorio. Sobre un bot antispam En el episodio 189 del podcast de hablé sobre un bot antispam para Telegram. Un bot antispam, que tengo que decir, aunque esté feo que yo lo haga, por ser el padre de la criatura, que ha sido todo un éxito. Lo cierto, es que se ha reducido la entrada de bots a cero. Si, como lo estás leyendo. Actualmente no se cuela ni uno ni medio. Una auténtica maravilla. Lo cierto es que desde que implanté el bot antispam ha detectado y expulsado un total de 227 bichitos, que no está nada mal. No es la primera vez que hago esto del bot antispam, pero la diferencia clara en esta ocasión, ha sido sin lugar a dudas el despliegue. En este caso, opté claramente por un contenedor Docker. Y ¿porque montarlo en un contenedor? Son varias razones las que me llevan a tenerlo en un contenedor. La primera es, como te he comentado antes, el hecho de desplegarlo fácilmente en cualquier entorno con dos líneas de terminal, sin preocuparme de nada. Ciertamente, esto lo podía tener resuelto si utilizara mis notas, pero no siempre documento las cosas que realizo, sobre todo cuando son para mi… Otra cosa es que sean para un tercero. En ese caso, si que me preocupo que estén documentadas. Desarrollo web Hace tiempo que dejé de utilizar LAMP para el desarrollo web. Sin embargo, en el tutorial sobre primeros pasos con la Raspberry, todavía está. Ya me ha comentado mas de un miembro del grupo de Telegram que ha llegado el momento de renovar el tutorial, y lo cierto es que no le falta razón. Pero no en exclusiva por este capítulo del tutorial, sino porque con la aparición de la nuevas Raspberry se ha quedado ligeramente obsoleto. ... Más información en las notas del podcast sobre Docker fácil. Gestionar contenedores desde el escritorio
ATA 229 El camino hacia el tema oscuro
Como en otras muchas cuestiones, ya sean políticas, deportivas o de cualquier otra índole, siempre nos tenemos que posicionar. Y normalmente no nos andamos por las ramas. O somos de un bando o del radicalmente opuesto. Normalmente eso de los grises o de las tonalidades, no va con nosotros. Y por supuesto, con la cuestión del tema, pasa exactamente igual. O amas profundamente el tema claro o el tema oscuro. Pero, al igual que con lo mencionado anteriormente, también puede suceder, que el sentimiento que tengas no sea de amor, sino que sea odio profundo, o no tanto, tampoco es necesario exagerar. Sea como fuere, ya sea por el sentimiento de amor, ¿tu que eres de tema claro o tema oscuro en tu escritorio o en tu móvil?. Pero no solo se trata de los sentimientos que tengas hacia los temas claros o oscuros. También están las ventajas de unos frente a los otros. O al menos las supuestas ventajas. Sobre el consumo de energía Intuitivamente puedes pensar que los temas claros consumen mas energía, por aquello de que son mas brillantes. O al revés, que los temas oscuros consumen menos energía, por lo contrario, porque son colores mas apagados. Sin embargo, esto del consumo de energía va un poco mas allá de esto. Si bien, los colores oscuros, en principio, consumen menos energía, lo cierto es que depende básicamente de que la pantalla que tengas. Es decir, si esta pantalla está preparada para aprovechar esta ventaja. Así, si la pantalla que estás utilizando, es OLED o AMOLED, los temas oscuros te ayudan a ahorrar energía, mientras que si tu pantalla es LCD u otro tipo, diferente a los anteriores, lo cierto es que el cambio de color no afecta a la duración de la batería. La razón para ello, es en las pantallas OLED el negro desactiva el pixel, y a partir de ahí, cualquier otro color, evidentemente, consume mas energía, siendo el blanco menos eficiente, energéticamente hablando. Esta es una de las razones por las que Google, ha comenzado a promover los temas oscuros. Y es que utilizando temas oscuros se ha demostrado una reducción de mas del 60%. Sobre el brillo En el caso del brillo, aquí la cuestión está clara, a mas brillo, mas consumo de energía, y esto con independencia de la tecnología que utilice tu pantalla. En este caso la relación es prácticamente lineal. Sin embargo, sucede exactamente como en el caso anterior, y siempre para las pantallas del tipo OLED y AMOLED, y es que una pantalla en modo oscuro a máximo brillo, consume menos energía que una pantalla en modo claro a máximo brillo. Cosa que evidentemente no sucede en el caso de las pantallas LCD. Por ejemplo, una pantalla en modo claro consume mas de un 150 % mas energía entre un brillo del 50% y un brillo del 100%. Por contra en el modo oscuro este incremento del brillo del 50% al 100% a penas representa un incremento en el consumo de energía de un 20%. Sobre la salud ocular Sobre la fatiga El otro punto que deberías tener en cuenta a la hora de decantarte entre un tema claro y un oscuro es tu salud ocular. Es decir, ¿que es mas saludable para tus ojos un tema claro o un tema oscuro?. ... Más información en las notas del podcast sobre el camino hacia el tema oscuro
ATA 228 Soy el señor Log, soluciono problemas
Me tendrás que disculpar, pero no he podido resistirme a ponerle este título a este episodio del podcast. Me hacía gracia hacer este juego de palabras con log y lobo, aunque en su versión original es wolf. Si no sabes de que te estoy hablando me refiero a un famoso personaje de la película Pulp Fiction. La cuestión es que el señor Log, también está aquí para solucionar problemas, y esto es de lo que te voy a hablar hoy, de algunas herramientas que tienes al alcance de tus dedos, y que en un momento determinado, te pueden ayudar a resolver un problema, o al menos a tener una idea de cual puede ser el problema. Otra cuestión es si el problema en cuestión se puede resolver, o es fácilmente resoluble. El Log o los logs, son una auténtica maravilla, una verdadera fuente de información. Y no creas que necesitas ser un experto para trabajar con un Log, nada de eso. Simplemente necesitas leer y probablemente paciencia, para dar con lo que andas buscando. En otros episodios del podcast, los que van dedicados a realizar copias de seguridad, backup, te he dicho aquello de que si no estás realizando una copia de seguridad, dejes de escuchar el podcast y lo hagas de inmediato… Pues bien, en el caso de los logs, te digo exactamente lo mismo. Si tienes un proceso de backup, o un servicio, o una aplicación, sobre todo si trabaja en segundo plano, y no te está generando logs, deja de escuchar ahora mismo el podcast, y configura los logs. La cuestión es que si tienes un proceso en segundo plano o un servicio configurado con un cron, o mediante Systemd, o como quieras, y no tienes un log estás completamente ciego. No sabes lo que está ocurriendo. No sabes si esa copia de seguridad se está realizando o en el caso de que se esté realizando si está acabando correctamente… En fin, no sabes nada. Soy el señor Log, soluciono problemas ¿Logs?¿Porque hoy? Desde luego, y a pesar del título del episodio de hoy, log no te va a solucionar un problema. Pero, sin lugar a dudas, es un buen punto de partida. Seguro que te va a dar mas de una pista para encontrar una posible solución a ese problema. Habilitar los logs en tus herramientas Y no solo te sirve para solucionar problemas, sino para como he comentado anteriormente, darte información de lo que está sucediendo entre bambalinas. Así, por ejemplo, cuando en el episodio 173 te hablé sobre borg, no te comenté que tengo configurado un log para este servicio, de forma que todos los días puedo ver si se ha realizado la copia de seguridad, cuanto tiempo le ha llevado, el número de archivos que tiene esa copia de seguridad y si todo ha terminado correctamente. Añadir logs a tus scripts De la misma forma, en el episodio 219 del podcast, te hablé sobre empaquetar Telegram o pon un script en tu vida. En este episodio, te comenté que actualmente estoy empaquetando Telegram para el escritorio, por una cuestión de tradición. Me refiero a que empecé a hacerlo hace años, y aunque lo puedes instalar de forma manual, de forma relativamente sencilla, a lo mejor prefieres, instalarlo desde repositorio. ... Más información sobre Soy el señor Log, soluciono problemas en las notas del podcast
ATA 227 Adaptar Ubuntu a tus necesidades
Desde el episodio 205 del mes de agosto, en el que te hablé sobre extensiones para GNOME Shell hasta ahora, y debido al proyecto de 12 meses 12 aplicaciones OpenSource, he ido añadiendo nuevas extensiones al Centro de Extensiones de GNOME Shell. Diferentes extensiones que te he ido comentando en las últimas semanas y meses. Sin embargo, es cierto, que durante estas últimas semanas, el número de actualizaciones que he subido a GNOME Shell se ha incrementado considerablemente, y por esta razón, quería darle un repaso a algunas de ellas, y contarte alguna que tengo en mente. La cuestión es que las extensiones te permiten adaptar Ubuntu a tus necesidades. Una de las críticas que se achacan a GNOME es que es bastante poco configurable o, quizá mas bien, que tiene pocas opciones. Esto es como todo, hay quien, con lo que viene de caja tiene mas que suficiente, mientras que otros necesitan mas características. Lo cierto, es que no puedes poner todo lo que todo el mundo quiere. En este sentido me acuerdo de ese episodio de los Simpsons. Sin embargo, la modularidad, te permite añadir estas extensiones para mejorar tu entorno de escritorio, y adaptarlo a exactamente lo que quieres. Por ejemplo, no tiene ningún sentido, tener una monitorización de tu conexión de WireGuard, si no tienes WireGuardo. O lo mismo te podría decir de Docker, y aquí tiro la primera piedra… Adaptar Ubuntu a tus necesidades con extensiones Como te decía en la introducción, este es un capítulo recopilatorio. En este capítulo me quiero centrar en las últimas extensiones que he añadido o actualizado, en el Centro de Extensiones de GNOME Shell, y contarte alguna adicional que he añadido a mi repertorio, y que hasta el momento no había utilizado, por la razón que te contaré mas adelante. Antes que nada, si no conoces lo que son las extensiones de GNOME Shell, con las que podrás adaptar Ubuntu a tus necesidades, o bien, nunca has instalado ninguna, o bien no sabes como hacerlo, te recomiendo le des un vistazo al tutorial sobre primeros pasos con GNOME, en el que te hablo en particular sobre como retocar GNOME Shell e instalar extensiones. Battery Status Sobre esta extensión te hablé recientemente, pero realmente es la pieza que me ha ayudado a mejorar sensiblemente la siguiente. Y aquí nuevamente tengo que agradecer el trabajo de los revisores de extensiones de GNOME Shell. No solo se han preocupado en indicarme algunos errores que tenía en la extensión, sino que me han recomendado alguna que otra mejora mas que interesante. En este sentido, el gráfico que muestra el estado de la batería de tu portátil, ha servido para adaptarlo también a la siguiente de las extensiones de GNOME Shell. ... Más información en las notas del podcast sobre adaptar Ubuntu a tus necesidades
ATA 226 Chronograf y Kapacitor dos potentes herramientas para tu Raspberry
Hasta la fecha siempre he utilizado Grafana como herramienta para mis dashboards o paneles de control. La razón de utilizar Grafana frente a otras opciones, es por que se trata de la solución que estoy empleando en el trabajo. Se trata de una herramienta conocida, con lo que la implementación es fácil. Hace unos días, instalando InfluxDB, pensé en dar una nueva vuelta, al sistema de monitorización de mi Rasbperry. Así, añadí a las herramientas que estoy utilizando dos soluciones que no he empleado hasta el momento. Se trata de Chronograf y Kapacitor. Son dos herramientas que forman parte del stack de herramientas de influxdata, junto con InfluxDB y Telegraf, y en este sentido, pensé que quedaría todo mas recogido. La razón para hacer esta prueba, es que en las últimas semanas, Grafana, me ha dado mas de una sorpresa desagradable, en el sentido de que el servicio estaba parado cuando he ido a verlo. En realidad, se trataba de un contenedor, con mas servicios, y no es que estuviera parado, mas bien, es que era inaccesible. Así, en este nuevo episodio del podcast de hoy te voy a comentar sobre estas dos herramientas, como las puedes configurar, y como puedes monitorizar la temperatura y humedad relativa de tu casa. Pero no solo esto, sino que además conseguirás que Chronograf y Kapacitor te avisen cuando la temperatura caiga por debajo de un nivel determinado, o cualquier evento, que quieras considerar. Chronograf y Kapacitor dos potentes herramienta para tu Raspberry En que ando metido Como todos los jueves quiero contarte en que ando metido para que sepas que encontrararás en atareao.es durante estos días. Aplicaciones Como sabes la semana pasada liberé la primera versión de Battery Status. Sin embargo, es muy probable que si lo has intentado durante estos días no la hayas podido instalar. La razón, es que los revisores de las extensiones de GNOME Shell, no aprobaron la versión que había subido. Battery Status tenía dos errores y, afortunadamente, los detectaron. Con lo que durante este fin de semana, los he corregido, y además he aprovechado, para añadir mas características a la aplicación así como información adicional. Información adicional como puede ser el voltaje en el momento de la medición, así como el voltaje original. Además, tienes la posibilidad de seleccionar tanto los niveles de aviso como los de peligro, al igual como los colores. Por otro lado, como te conté en el podcast del lunes, he liberado la primera versión de Remote Rasberry. Una aplicación que te permitirá gestionar la Rasbperry desde tu ordenador. Se trata de una experiencia piloto, en el sentido, que no solo verás como nace, crece y madura la aplicación, sino que además de acompañarme en su desarrollo, te contaré sobre los entresijos de la aplicación, y como puedes hacerla tu mismo, o mejor todavía, conocer mas a fondo las tripas de tu sistema operativo preferido. ... Más información en las notas del podcast sobre Chronograf y Kapacitor, dos potentes herramientas para tu Raspberry
ATA 225 Analizando la memoria de tu Raspberry en remoto
Uno de los temas recurrentes del podcast es el de monitorizar o analizar diferentes aspectos de tu Raspberry o de un servidor, ya sea de forma local o en remoto. En este sentido. Por supuesto, algo que siempre me preocupa es el consumo de recursos, tanto de mi equipo de escritorio como de mi Raspberry o de los diferentes VPS que estoy utilizando actualmente. Sin embargo, ninguno de estos aspectos es lo que me ha llevado a implementar la nueva aplicación en la que estoy trabajando y que es la undécima entrega de la saga de 12 meses 12 aplicaciones Open Source. La cuestión, es que en ocasión, me vas a acompañar en el nacimiento y desarrollo de la aplicación, siempre que tu lo consideres así, por supuesto. Así, en este nuevo episodio del podcast, quiero contarte de que va esta aplicación, sus orígenes, y las bases del mismo, para, que en futuros episodios, me acompañes en su desarrollo, hasta que alcance la mayoría de edad y su madurez completa. Analizando la memoria de tu Raspberry en remoto Sobre los orígenes de la aplicación El origen de la aplicación surge en el episodio del podcast número 92 sobre como crear un timelapse con la Raspberry Pi. A raíz de este podcast, me mandó un correo Luciano, en el que me comentaba la posibilidad de hacer algo similar a lo que propuse en el podcast, pero algo mas complejo. Según lo que el propio Luciano me comentó, su objetivo erar armar una Raspberry Pi, con una cámara cualquiera, que por supuesto fuera compatible, y crear un sistema de timelapse que fuera lo mas sencillo y sólido posible. Así, los requisitos marcados eran los siguientes, Autosuficiente (mediante un panel solar) Tiene que poder reiniciarse sola y siga tomando fotos si se cuelga el sistema, hay un corte de energía o lo que fuere. Debe tomar fotografías cada cierto tiempo, pudiendo configurar el tamaño, la calidad, y otros aspectos relacionados con la imagen. Tiene que ser programable, pudiendo definir un horario en el que realice la toma de fotografías. Además de guardar la fotografía en la tarjeta micro SD, tiene que existir la posibilidad de que la envíe a alguna nube. Desde el mes de agosto, he estado dando vueltas a como enfocar la aplicación. La cuestión, es que tiene que ser suficientemente sencilla para que la pueda manejar cualquiera, con independencia de sus conocimientos. Los planteamientos iniciales A partir de aquí, se me ocurrió crear un sencillo menú o mediante diálogos, aprovechando el tutorial de diálogos para scripts, que permitiera configurar el servicio. Por supuesto, que esto debería funcionar como un servicio, dado los planteamientos marcados por Luciano. Para hacer esto del servicio, que mejor que el tutorial de Systemd. Sin embargo, esto son las bases, sin embargo, no estará al alcance de todos, porque requiere lidiar con el terminal, y no todos, estamos dispuesto a ello. Esto me dio pie a pensar en que la aplicación de configuración debía estar en tu ordenador de escritorio o en tu portátil, y no en la Raspberry. Esto simplificaría mucho el trabajo. ... Más información en las notas del podcast sobre analizar la memoria de tu Rasbpberry en remoto
ATA 224 Vigilar el estado de la batería del portátil
Hace ya bastantes meses, yo te diría que algún que otro año, que la batería de mi portátil está de capa caída. Lo cierto, es que en un momento determinado me habitué a tener el portátil siempre conectado a la corriente eléctrica, y me da la impresión que eso, no lo ha venido nada bien. La cuestión, es que recientemente, me preguntaron sobre el estado de la batería de los portátiles, y hace unos días me lié con eso de 12 meses 12 aplicaciones Open Source. Y me lié, hasta el punto que he estado unos tres días con la aación, hasta que mas o menos he conseguido algo potable, pero con visos de ser mejorable. La cuestión es como conocer el estado de la batería del portátil. Inicialmente, cuando pensé en este preparar el podcast, estuve tentado, de dar algunos consejos para prolongar la vida de tu batería, pero he preferido no meterme en ese jardín de rosas, y quizá dejarlo para un futuro episodio del podcast. Así, en este episodio del podcast, me voy a centrar en contarte diferentes opciones para comprobar el estado de la batería del portátil. Desde recurrir al terminal, y mirar en las tripas de tu Linux, como a mi me gusta, hasta otras con interfaz gráfico. Por supuesto, te contaré como puedes implementar tu propia interfaz, con las herramientas que tienes a tu disposición en los diferentes tutoriales. Y como no podía ser de otra forma, introduciré la nueva aplicación del proyecto 12 meses 12 aplicaciones, que he bautizado como battery status, para no ser nada original. Vigilar el estado de la batería del portátil En que ando metido Como todos los jueves quiero contarte en que ando metido para que sepas lo que encontrarás en atareao.es. Artículos Respecto al tema de los artículos, esta semana, encontrarás dos artículos mas que interesantes. Si, la semana pasada escribí sobre watch, una herramienta que te permite vigilar la ejecución de cualquier instrucción, esta semana escribo sobre logsave. Una herramienta que te facilita crear logs o simplemente guardar registros. Por otro lado, esta semana publico el primer capítulo del tutorial sobre desarrollo de aplicaciones nativas para Linux con JavaScript utilizando GJS. La semana pasada, fue la introducción, y esta semana comienzo a contarte sobre los widgets, y un ejemplo, para que empieces a probar y a sacarle todo el partido a esta potente herramienta. Aplicaciones Respecto al tema de aplicaciones, no te voy a contar nada, porque te lo contaré mas a delante. ¿Como conocer el estado de la batería del portátil? Como te decía en la introducción, el objetivo del podcast, es contarte donde puedes ver y analizar la información sobre la batería del portátil, para que puedas conocer el estado de salud de la misma. ... Más información en las notas del podcast sobre Vigilar el estado de la batería del portátil
ATA 223 Trabajos en segundo plano
Recientemente en el grupo de Telegram se planteó el tema de dejar una aplicación, un proceso, funcionando cuando cerramos el terminal. Es decir, que cerrar el terminal no signifique, terminar también con la aplicación que estamos ejecutando. Para este fin tienes diferentes herramientas, algunas de las cuales he comentado en el podcast. Y es precisamente de lo que quiero hablar en este nuevo episodio del podcast. Comentarte que opciones tienes para dejar tus aplicaciones funcionando cuando cierres el terminal, es decir, trabajos en segundo plano. ¿Para que quieres dejar trabajos en segundo plano?¿Para que quieres dejar tu aplicación funcionando en segundo plano?. Seguro que ya se te han ocurrido una decena de situaciones en las que dejar tu aplicación corriendo en segundo plano. En mi caso, me sucede cuando quiero convertir un vídeo en audio o al revés. Trabajos en segundo plano Un ejemplo práctico de trabajos en segundo plano Un ejemplo práctico que me ha sucedido recientemente con los trabajos en segundo plano, y que parcialmente, te comenté, es sobre el paquete de Telegram. Crear el paquete de Telegram es algo que lleva un tiempo, pero no excesivo. Se trata de descargar los binarios, empaquetarlos y subirlos. Esto puede ser en total unos cinco minutos. El problema viene a continuación, crear paquetes para las distintas versiones de Ubuntu. En este caso, tienes que esperar, hasta que ha terminado el paquete de una versión, para empezar con el siguiente. Esto depende de la carga que existe en los servidores de Launchpad. Puede ser que lleve unos pocos minutos, hasta horas o días. Para realizar esta operación, compruebo cada 10 minutos si se ha creado el paquete. Todo ello mediante un script evidentemente. Ese script lo lanzo desde un VPS, que es donde está automatizado el proceso. Pero, ¿que sucede en el caso de que quiera cerrar el terminal? Pues lo que te imaginas… El empaquetado termina, el trabajo finaliza y todo se queda a medias. La solución, pasa efectivamente, por enviar el proceso a segundo plano para evitar esta situación. No solo se trata de enviar a segundo plano, si no que además hay que desacoplarlo del terminal, para que cuando cierres el terminal, se cierre no termine los trabajos en segundo plano que hayas lanzado. Soluciones para realizar trabajos en segundo plano Como de costumbre, para realizar una misma tarea en Linux, tienes diferentes opciones y soluciones. Desde las mas sencillas a las mas complejas. En este caso, te voy a comentar algunas de ellas, y tu decides, cual utilizar para cada caso. Y es que esta es una de las grandes ventajas de tener tantas opciones. La solución que para un momento te pueda resultar fantástica, en otra situación puede ser que no lo sea tanto. Sobre procesos en segundo plano Lo primero, antes de adentrarte en los procesos en segundo plano, te recomiendo le des una lectura al artículo sobre procesos en segundo plano. En este artículo encontrarás, con ejemplos, como puedes pasar una aplicación o proceso que tengas funcionando en primer plano, a segundo plano. Y no solo pasarlo a segundo plano, sino también iniciarlo. Para trabajar con procesos en segundo plano tienes las herramientas jobs, fg, bg y kill. ... Más información en las notas del podcast sobre trabajos en segundo plano
ATA 222 Aumenta tu privacidad deshabilitando servicios
En ocasiones me preocupo por el consumo de recursos de mi equipo, pero en lo cierto es que en raras ocasiones miro los servicios que tengo habilitados y los que realmente estoy utilizando, y esto es un verdadero error por mi parte. Es muy probable que quitando de mi equipo aquellos servicios que no utilizo redujera mucho mas el consumo de recursos. Sin embargo, hace ya algún tiempo que me preocupo por deshabilitar aquellos servicios que pudieran comprometer mi privacidad. Así, en este nuevo episodio del podcast, quiero hablarte precisamente sobre aumenta tu privacidad deshabilitando servicios. Realmente mas que aumentar tu privacidad, se trata de asegurar esa privacidad. Eso de tapar la webcam, es algo que está a la orden del día, y es algo que ves con mucha mas frecuencia. Pero también puedes tapar tu webcam vía software. Y no solo la webcam, también lo puedes hacer con otros servicios. Simplemente se trata de deshabilitarlos, incluso quitar los módulos correspondientes del kernel. Aumenta tu privacidad deshabilitando servicios. Las herramientas Cuando empecé a preparar este nuevo episodio del podcast, se me ocurrió plantearlo como la típica receta de cocina, donde el chef te cuenta los ingredientes que necesitarás para preparar tan suculento manjar antes de guiarte, paso a paso, por todo el proceso. Esto no es mas que un simple anécdota, pero lo cierto es que me ha hecho mucha gracia, y no dudo en utilizarlo de aquí en adelante. Para lo que te contaré a continuación, vas a utilizar, el terminal y unas herramientas básicas. En el caso del terminal, y si no conoces esta herramientas, te sugiero le des un vistazo al tutorial sobre el terminal. Respecto a las herramientas básicas, systemctlmodprobelsmodun editor básico, que puede ser Vim, nano o el que tu consideres. En particular te recomiendo Vim. Si no lo conoces de nuevo me remito al tutorial sobre Vim. Deshabilitar el bluetooth El primero de los servicios a deshabilitar, y todo un clásico es el bluetooth. Puede ser que hace unos años, fuera una herramienta sin la que no pudiera vivir, pero hoy en día, no estoy tan de acuerdo. Es cierto, que por ejemplo, para el trabajo, si que la estoy utilizando en ocasiones para unos auriculares con micrófono, sin embargo, para el ocio, no lo utilizo para nada. En este caso, si quieres detener el servicio esto es tan sencillo, como ejecutar la primera de las instrucciones que te indico a continuación. Si, además quisieras deshabilitarlo, de forma que la próxima vez que inicies el equipo, no se inicie el bluetooth con él, tienes que ejecutar la segunda de las instrucciones que te indico a continuación. systemctl stop bluetooth systemctl disable bluetooth ... Más información en las notas del podcast sobre aumenta tu privacidad deshabilitando servicios
ATA 221 WhatsApp en el escritorio de la mano de Firefox y SSB
Soy usuario de WhatsApp por necesidad. No es ni mucho menos mi aplicación por defecto, y de hecho, prefiero Telegram sobre WhatsApp por muchas razones. Sin embargo, esto no quita a que como digo soy usuario de WhatsApp por necesidad. En este caso, prefiero la comodidad del escritorio, como sucede con el caso de Telegram, a estar escribiendo en el móvil. Escribir en el móvil, ni me resulta práctico ni cómodo. Así que desde siempre he estado buscando como tener WhatsApp en el escritorio. Aquí, he comentado diferentes herramientas. La cuestión, es que recientemente, me preguntaron sobre una de las herramientas, y lo cierto es que como de costumbre, al revisarla he visto, que la habían dejado de mantener. Así que se trataba de buscar una solución, lo mas duradera y práctica posible. Y aquí es donde aparece la combinación perfecta utilizando Firefox. WhatsApp en el escritorio de la mano de Firefox y Site Specific Browser ¿Por que WhatsApp? Es posible que te estás preguntando porque esto de tener WhatsApp, si siempre defiendo Telegram como la mejor solución. La respuesta es bastante sencilla. Me gusta Linux, y me gustaría que hubiera muchos mas usuarios en este ecosistema. Así que mi filosofía es ponerlo fácil. Si necesitas utilizar una u otra herramienta, buscarás un sistema operativo que te permita utilizar esa herramienta. Si aquí, en Linux, puedes utilizar esa herramienta, tienes una opción. ¿Porque ahora? Como digo soy un usuario de WhatsApp por necesidad. Lo tengo instalado por motivos familiares. Tampoco me había planteado tenerlo en el escritorio, de ahí, que no haya revisado aplicaciones que he comentado aquí en anteriores ocasiones. Sin embargo, recientemente se puso en contacto conmigo un experimentado de la vida, y me comentó que quería utilizar WhatsApp desde el escritorio haciendo referencia a un artículo sobre WhatsApp Desktop, un cliente no oficial de WhatsApp. La cuestión, como decía en la introducción, es que esa aplicación ya no se actualiza, y se trataba de dar una solución a esto. SSB No hace mucho tiempo que leí sobre que Firefox tenía una opción denominada Site-Specific Browser, aunque no venía habilitada por defecto. Una opción que si está disponible en otros navegadores. Pero, ¿que es esto del Site-Specific Browser o SSB? En pocas palabras, es un navegador para un sitio web. Así de sencillo. Básicamente se trata de quitar todo lo que necesitas de Firefox, como puede ser la barra de herramientas, el menú, y otras opciones que en general no necesitas. Con esto te queda un Firefox descafeinado, pero al final, sufciente para tu objetivo. Con SSB, puedes crear una aplicación de un sitio web. Una aplicación que se ejecuta en una instancia de Firefox separada, y que, a todos los efectos se comporta como una aplicación de escritorio. ... Más información en las notas del podcast sobre WhatsApp en el escritorio de la mano de Firefox y SSB